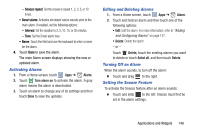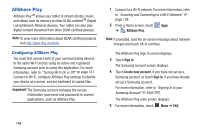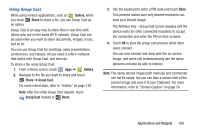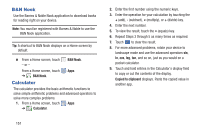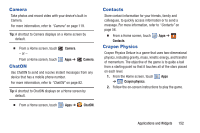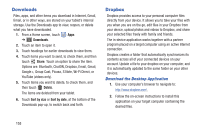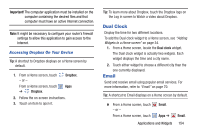Samsung GT-N8013 User Manual Ver.1.0 (English(north America)) - Page 158
Downloads, Dropbox, Download the Desktop Application
 |
View all Samsung GT-N8013 manuals
Add to My Manuals
Save this manual to your list of manuals |
Page 158 highlights
Downloads Files, apps, and other items you download in Internet, Gmail, Email, or in other ways, are stored on your tablet's internal storage. Use the Downloads app to view, reopen, or delete what you have downloaded. 1. From a Home screen, touch Apps ➔ Downloads. 2. Touch an item to open it. 3. Touch headings for earlier downloads to view them. 4. Touch items you want to send, to check them, and then touch Share. Touch an option to share the item. Options are: Bluetooth, ChatON, Dropbox, Email, Gmail, Google+, Group Cast, Picasa, S Note, Wi-Fi Direct, or YouTube (videos only). 5. Touch items you want to delete, to check them, and then touch Delete. The items are deleted from your tablet. 6. Touch Sort by size or Sort by date, at the bottom of the Downloads pop-up, to switch back and forth. Dropbox Dropbox provides access to your personal computer files directly from your device. It allows you to take your files with you when you are on the go, edit files in your Dropbox from your device, upload photos and videos to Dropbox, and share your selected files freely with family and friends. The in-device application works together with a partner program placed on a target computer using an active Internet connection. Dropbox creates a folder that automatically synchronizes its contents across all of your connected devices on your account. Update a file to your dropbox on your computer, and it is automatically updated to the same folder on your other devices. Download the Desktop Application 1. Use your computer's browser to navigate to: http://www.dropbox.com/. 2. Follow the on-screen instructions to install this application on your target computer containing the desired files. 153