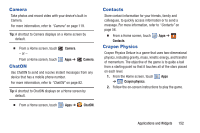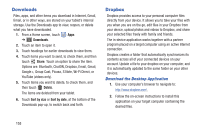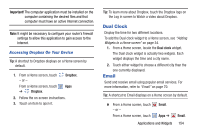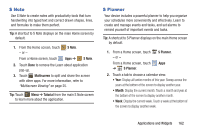Samsung GT-N8013 User Manual Ver.1.0 (English(north America)) - Page 162
Music Hub, Music Player, My Files, Viewing Your Music Library
 |
View all Samsung GT-N8013 manuals
Add to My Manuals
Save this manual to your list of manuals |
Page 162 highlights
Music Hub The Music Hub lets you purchase and download songs and albums. For more information, refer to "Music Hub" on page 117. Ⅲ From a Home screen, touch Apps ➔ Music Hub. Music Player Play music and other audio files that you copy from your computer. For more information, refer to "Viewing Your Music Library" on page 111. Ⅲ From a Home screen, touch Apps ➔ Music Player. My Files Find, view, and manage folders and files, such as music files, photo files, video files, and so on, stored on your tablet. If the file is associated with an application on your device, you can launch the file in the application. 1. From a Home screen, touch Apps ➔ My Files. 2. Touch a folder and scroll down or up until you locate a file. 157 Note: You may have to touch one or more subfolders before you encounter files. 3. Touch a file to launch it in the associated application, if the file is associated with an application. 4. While browsing files, use these controls: Up: Display a higher directory. Search: Use the keyboard to enter a search term. The current folder is searched and results are displayed. Touch X to remove the search field. Display mode: Enable or disable thumbnails for each file. Root: Display the root directory. Add Folder: Add a new folder in the current folder.