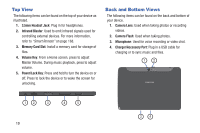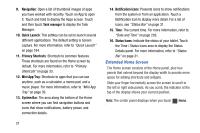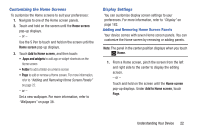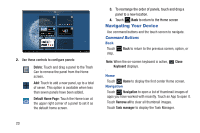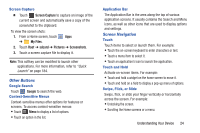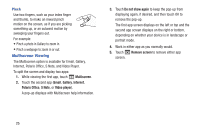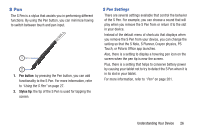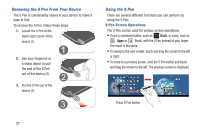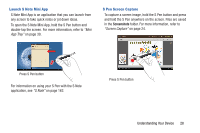Samsung GT-N8013 User Manual Ver.1.0 (English(north America)) - Page 29
Other Buttons, Screen Navigation, Screen Capture, My Files, sdcard, Pictures, Screenshots, Google - root
 |
View all Samsung GT-N8013 manuals
Add to My Manuals
Save this manual to your list of manuals |
Page 29 highlights
Screen Capture Ⅲ Touch Screen Capture to capture an image of the current screen and automatically save a copy of the screenshot to the clipboard. To view the screen shots: 1. From a Home screen, touch Apps ➔ My Files. 2. Touch Root ➔ sdcard ➔ Pictures ➔ Screenshots. 3. Touch a screen capture file to display it. Note: This softkey can be modified to launch other applications. For more information, refer to "Quick Launch" on page 184. Other Buttons Google Search Touch Google to search the web. Context-Sensitive Menus Context-sensitive menus offer options for features or screens. To access context-sensitive menus: • Touch Menu to display a list of options. • Touch an option in the list. Application Bar The Application Bar is the area along the top of various application screens. It usually contains the Search and Menu icons, as well as other icons that are used to display options and settings. Screen Navigation Touch Touch items to select or launch them. For example: • Touch the on-screen keyboard to enter characters or text. • Touch a menu item to select it. • Touch an application's icon to launch the application. Touch and Hold Activate on-screen items. For example: • Touch and hold a widget on the home screen to move it. • Touch and hold on a field to display a pop-up menu of options. Swipe, Flick, or Slide Swipe, flick, or slide your finger vertically or horizontally across the screen. For example: • Unlocking the screen. • Scrolling the Home screens or a menu. Understanding Your Device 24