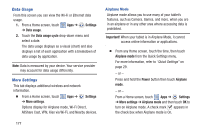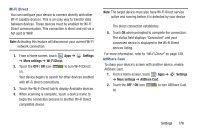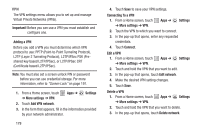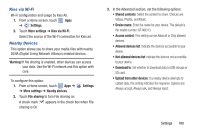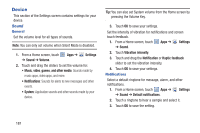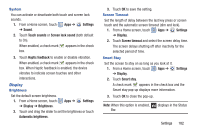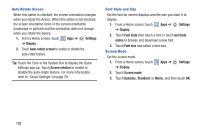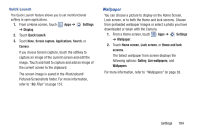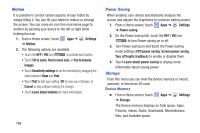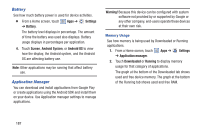Samsung GT-N8013 User Manual Ver.1.0 (English(north America)) - Page 187
Settings, Sound, Touch sounds, Screen lock sound, Haptic feedback, Display, Brightness
 |
View all Samsung GT-N8013 manuals
Add to My Manuals
Save this manual to your list of manuals |
Page 187 highlights
System You can activate or deactivate both touch and screen lock sounds. 1. From a Home screen, touch Apps ➔ Settings ➔ Sound. 2. Touch Touch sounds or Screen lock sound (both default to On). When enabled, a check mark appears in the check box. 3. Touch Haptic feedback to enable or disable vibration. When enabled, a check mark appears in the check box. When Haptic feedback is enabled, the device vibrates to indicate screen touches and other interactions. Display Brightness Set the default screen brightness. 1. From a Home screen, touch ➔ Display ➔ Brightness. Apps ➔ Settings 2. Touch and drag the slider to set the brightness or touch Automatic brightness. 3. Touch OK to save the setting. Screen Timeout Set the length of delay between the last key press or screen touch and the automatic screen timeout (dim and lock). 1. From a Home screen, touch Apps ➔ Settings ➔ Display. 2. Touch Screen timeout and select the screen delay time. The screen delays shutting off after inactivity for the selected period of time. Smart Stay Set the screen to stay on as long as you look at it. 1. From a Home screen, touch Apps ➔ Settings ➔ Display. 2. Touch Smart stay. A check mark appears in the check box and the Smart stay pop-up displays more information. 3. Touch OK to close the pop-up. Note: When this option is enabled, Bar. displays in the Status Settings 182