Samsung SCH-U820 User Manual (user Manual) (ver.f7) (English) - Page 125
Recipient Field, Content Field, Add New Contact, Existing Contact, Browser, Send Screen, Message
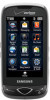 |
View all Samsung SCH-U820 manuals
Add to My Manuals
Save this manual to your list of manuals |
Page 125 highlights
beginning of the selection. Touch Begin to set the starting point of the selection. - Set the end point: Touch the screen where you want to stop copying, noting that the end point is marked by a red dot. Touch End to set the end point. 3. Touch Send, then touch a destination for the copied selection: • Message: Choose Recipient Field to enter the selection as the recipient for a message, or Content Field to paste the selection into the text of a message. • Contacts: Choose Add New Contact to save the selection as a field in a new contact, or Existing Contact to save the selection as a field in an existing contact entry. • Email: Choose Recipient Field to enter the selection as the recipient for an Email message, or Content Field to insert the selection into the text of an Email message. • Notepad: Insert the selection into a new note in Notepad. 4. Follow the prompts to continue creating the text or Email message, contact entry, or note. Sending a Screen Send a screen capture as a picture attachment to a Picture or Email message, or to My Pictures. 1. From a Home screen, touch Menu ➔ Browser. 121 2. Touch ➔ ➔ Send Screen. 3. Touch Message, Email or My Pictures. 4. Follow the prompts to continue creating the message, or saving the picture. Using History History provides a list of recently-visited web pages. Use History to quickly return to a web page without retyping the address. 1. From a Home screen, touch Menu ➔ Browser. 2. Touch ➔ ➔ History to see previously-visited web sites in folders sorted by date. 3. Touch a date, then touch an entry from the list to go to the web page.















