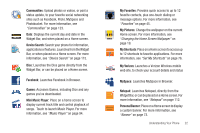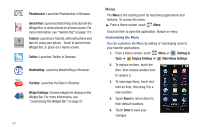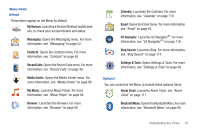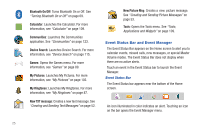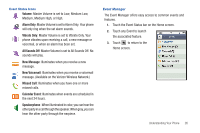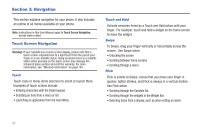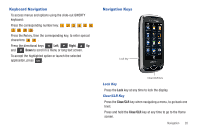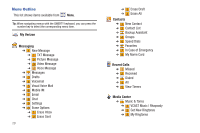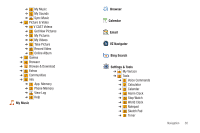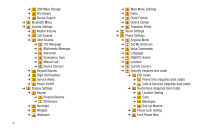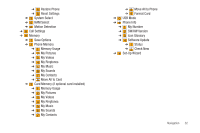Samsung SCH-U820 User Manual (user Manual) (ver.f7) (English) - Page 31
Navigation, Touch Screen Navigation - user manual
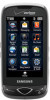 |
View all Samsung SCH-U820 manuals
Add to My Manuals
Save this manual to your list of manuals |
Page 31 highlights
Section 3: Navigation This section explains navigation for your phone. It also includes an outline of all menus available on your phone. Note: Instructions in this User Manual apply to Touch Screen Navigation, except where noted. Touch Screen Navigation Warning!: If your handset has a touch screen display, please note that a touch screen responds best to a light touch from the pad of your finger or a non-metallic stylus. Using excessive force or a metallic object when pressing on the touch screen may damage the tempered glass surface and void the warranty. For more information, see "Warranty Information" on page 145. Touch Touch icons or menu items onscreen to select or launch them. Examples of touch actions include: • Entering characters with the Dialer keypad. • Selecting an item from a menu or list • Launching an application from the main Menu. Touch and Hold Activate onscreen items by a Touch and Hold action with your finger. For example: touch and hold a widget on the home screen to move the widget. Swipe To Swipe, drag your finger vertically or horizontally across the screen. Use Swipe when: • Unlocking the screen • Scrolling between home screens • Scrolling through a menu Flick Flick is similar to Swipe, except that you move your finger in quicker, lighter strokes, and Flick is always in a vertical motion. Use Flick when: • Scrolling through the Contacts list. • Scrolling through the widgets in the Widget Bar. • Selecting items from a display, such as when setting an alarm. 27