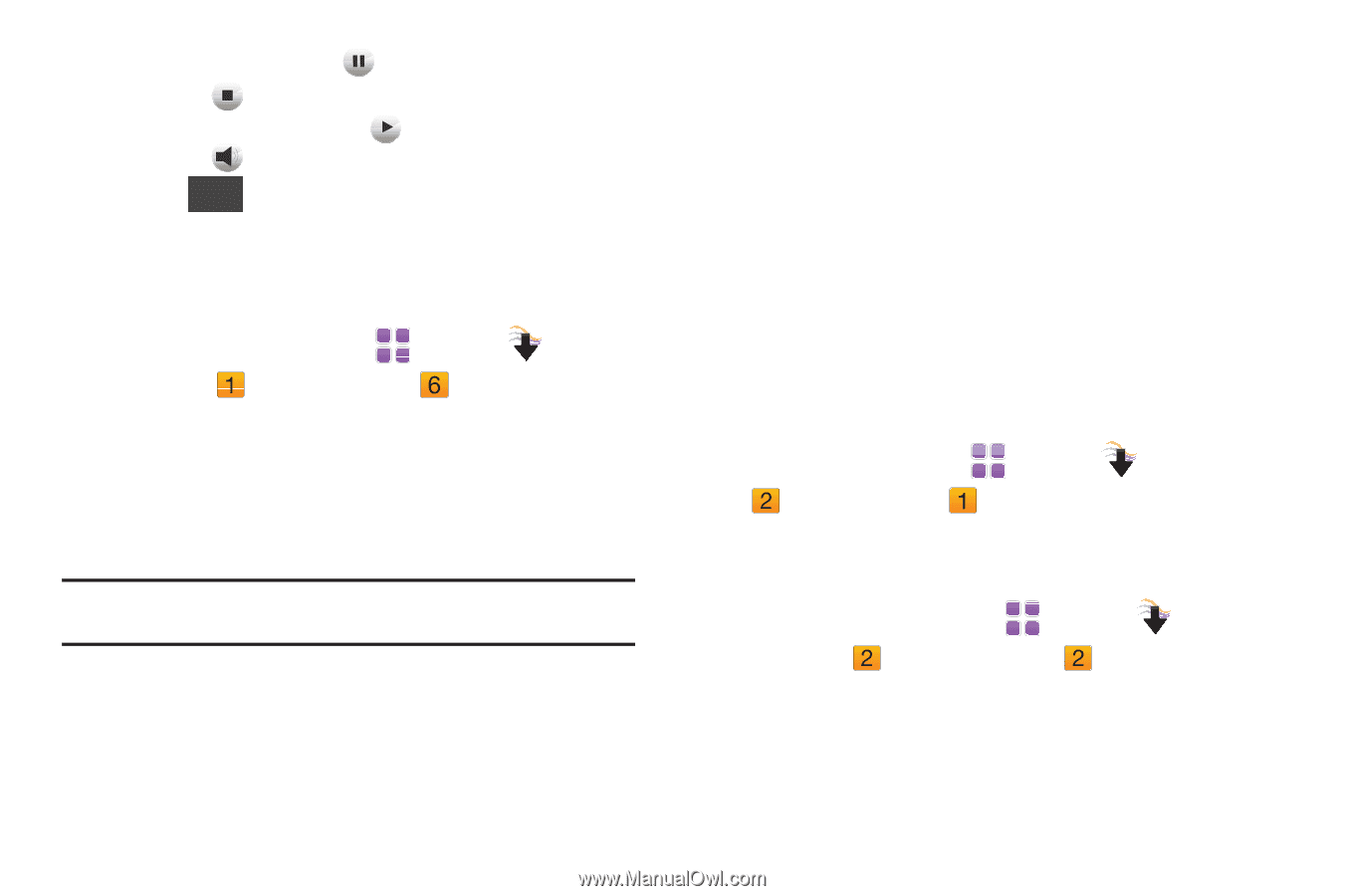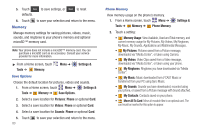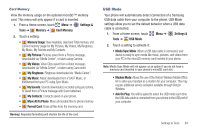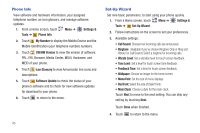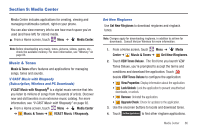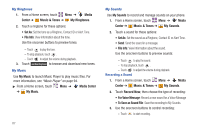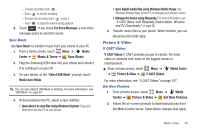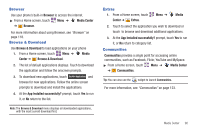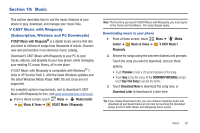Samsung SCH-U820 User Manual (user Manual) (ver.f7) (English) - Page 92
Picture & Video, Media Sync Mode - review
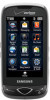 |
View all Samsung SCH-U820 manuals
Add to My Manuals
Save this manual to your list of manuals |
Page 92 highlights
- To pause recording, touch . - Touch to end the recording. - To review the recording, touch to play it. - Touch to adjust the volume during playback. 4. Touch Save . If you chose For Voice Message, a new Voice message opens to send the sound. Sync Music Use Sync Music to transfer music from your phone to your PC. 1. From a Home screen, touch Menu ➔ Media Center ➔ Music & Tones ➔ Sync Music. 2. Plug the Samsung USB cable into your phone and connect it to a USB port on your PC. 3. On your phone, at the "Select USB Mode" prompt, touch Media Sync Mode. Tip: You can set a default USB Mode in Settings. For more information, see "USB Mode" on page 84. 4. At the prompt on the PC, select a sync method: • Open device to view files using Windows Explorer. Drag and drop files from the PC to your phone. • Sync digital media files using Windows Media Player. Use Windows Media Player on the PC to manage your phone's music. • Manage the device using Rhapsody. For more information, see "V CAST Music with Rhapsody (Subscription, Wireless and PC Downloads)" on page 86. 5. Transfer music files to your phone. When finished, you can disconnect the USB cable. Picture & Video V CAST Videos V CAST Videos V CAST provides access to vibrant, full-color video-on-demand from some of the biggest names in entertainment. ᮣ From a Home screen, touch Menu ➔ Media Center ➔ Picture & Video ➔ V CAST Videos. For more information, see "V CAST Videos" on page 107. Get New Pictures 1. From a Home screen, touch Menu ➔ Media Center ➔ Picture & Video ➔ Get New Pictures. 2. Follow the on-screen prompts to download pictures from the Media Center server. Subscription charges may apply. Media Center 88