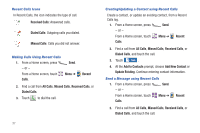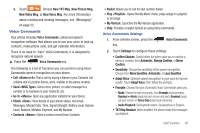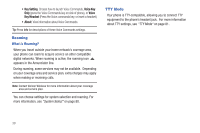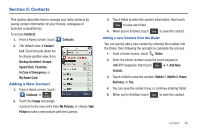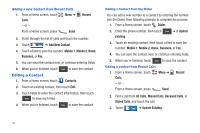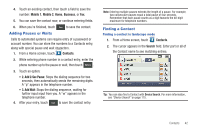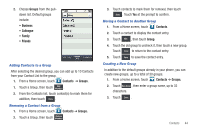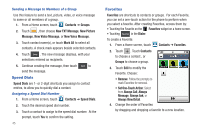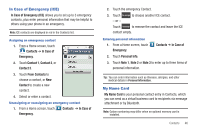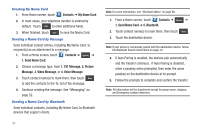Samsung SCH-U820 User Manual (user Manual) (ver.f7) (English) - Page 46
Adding Pauses or Waits, Finding a Contact - parts
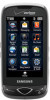 |
View all Samsung SCH-U820 manuals
Add to My Manuals
Save this manual to your list of manuals |
Page 46 highlights
4. Touch an existing contact, then touch a field to save the number: Mobile 1, Mobile 2, Home, Business, or Fax. 5. You can save the contact now, or continue entering fields. 6. When you're finished, touch Save to save the contact. Adding Pauses or Waits Calls to automated systems can require entry of a password or account number. You can store the numbers to a Contacts entry, along with special pause and wait characters. 1. From a Home screen, touch Contacts. 2. While entering phone number in a contact entry, enter the phone number up to the pause or wait, then touch Options . 3. Touch an option: • 2. Add 2-Sec Pause: Stops the dialing sequence for two seconds, then automatically sends the remaining digits. A "p" appears in the telephone number. • 3. Add Wait: Stops the dialing sequence, waiting for further input input from you. A "w" appears in the telephone number. 4. After your entry, touch Save to save the contact entry. Note: Entering multiple pauses extends the length of a pause. For example, two consecutive pauses equal a total pause of four seconds. Remember that each pause counts as a digit towards the 48-digit maximum for telephone numbers. Finding a Contact Finding a contact in landscape mode 1. From a Home screen, touch Contacts. 2. The cursor appears in the Search field. Enter part or all of the Contact name to see matching entries. Tip: You can also find a Contact with Device Search. For more information, see "Device Search" on page 115. Contacts 42