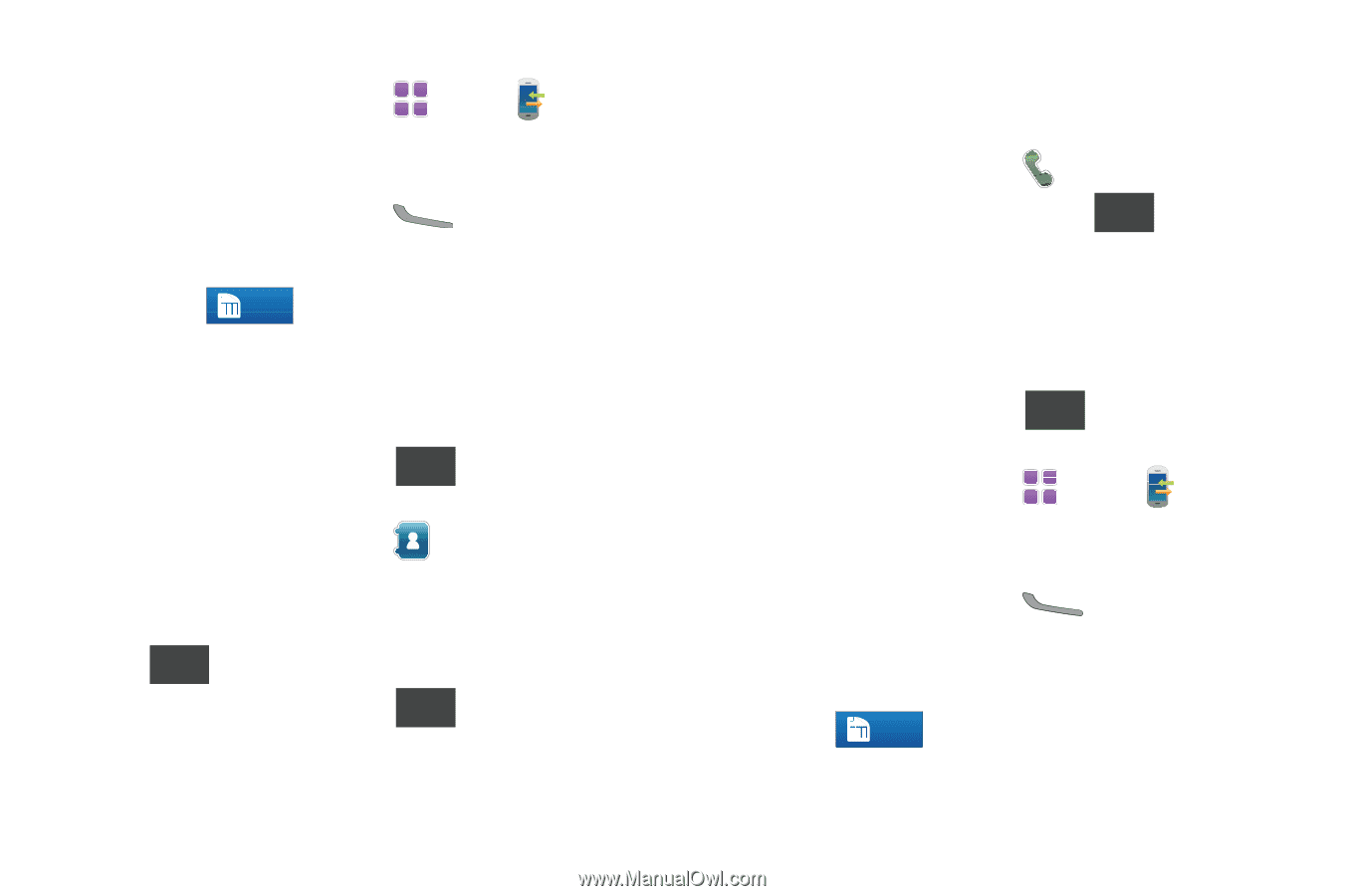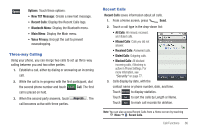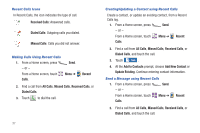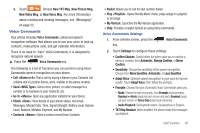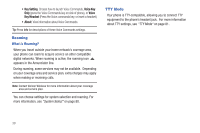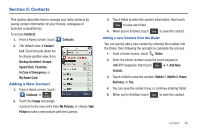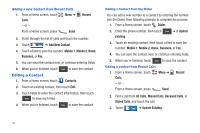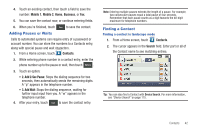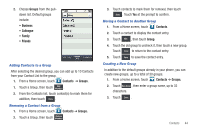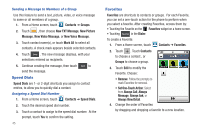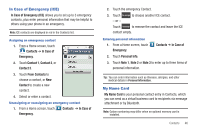Samsung SCH-U820 User Manual (user Manual) (ver.f7) (English) - Page 45
Editing a Contact, Missed Calls
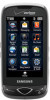 |
View all Samsung SCH-U820 manuals
Add to My Manuals
Save this manual to your list of manuals |
Page 45 highlights
Adding a new Contact from Recent Calls 1. From a Home screen, touch Menu ➔ Calls. - or - From a Home screen, press Send. Recent 2. Scroll through the list of calls and touch the number. 3. Touch Save ➔ Add New Contact. 4. Touch a field to save the number: Mobile 1, Mobile 2, Home, Business, or Fax. 5. You can save the contact now, or continue entering fields. 6. When you're finished, touch Save to save the contact. Editing a Contact 1. From a Home screen, touch Contacts. 2. Touch an existing contact, then touch Edit. 3. Touch fields to enter the contact information, then touch Done to save each field. 4. When you're finished, touch Save to save the contact. Editing a Contact from the Dialer You can add a new number to a contact by entering the number into the Dialer, then following prompts to complete the process. 1. From a Home screen, touch Dialer. 2. Enter the phone number, then touch Save ➔ 2. Update Existing. 3. Touch an existing contact, then touch a field to save the number: Mobile 1, Mobile 2, Home, Business, or Fax. 4. You can save the contact now, or continue entering fields. 5. When you're finished, touch Save to save the contact. Editing a contact from Recent Calls 1. From a Home screen, touch Menu ➔ Calls. - or - Recent From a Home screen, press Send.. 2. Find a call from All Calls, Missed Calls, Received Calls, or Dialed Calls, and touch the call. 3. Touch Save ➔ Update Existing. 41