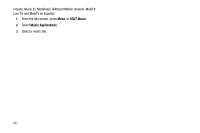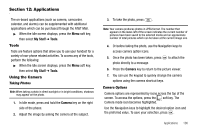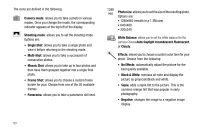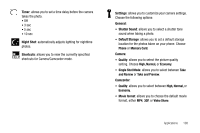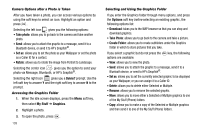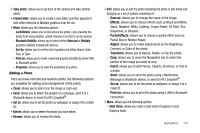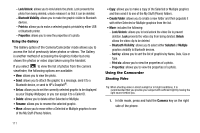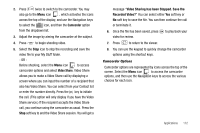Samsung SGH-A637 User Manual (user Manual) (ver.f8) (English) - Page 112
Camera Options after a Photo is Taken, Accessing the Graphics Folder
 |
View all Samsung SGH-A637 manuals
Add to My Manuals
Save this manual to your list of manuals |
Page 112 highlights
Camera Options after a Photo is Taken After you have taken a photo, you can access various options by using the soft keys to select an icon. Highlight an option and press . Selecting the left icon gives you the following options: • Take photo: allows you to go back to the camera and take another photo. • Send: allows you to attach the graphic to a message, send it to a Bluetooth device, or send it to HP's Snapfish®. • Set as: allows you to set the photo as your Wallpaper or set the photo as a Caller ID for a contact. • Rotate: allows you to rotate the image from Portrait to Landscape. Selecting the center icon gives you the option to send your photo via Message, Bluetooth, or HP's Snapfish®. Selecting the right icon gives you a Delete? prompt. Use the left soft key to answer Y and the right soft key to answer N to the prompt. Accessing the Graphics Folder 1. When the Idle screen displays, press the Menu soft key, then select My Stuff ➔ Graphics. 2. Highlight a photo. 3. To open the photo, press . 109 Selecting and Using the Graphics Folder If you enter the Graphics folder through menu options, and press the Options soft key before selecting an existing graphic, the following options list: • Download: takes you to the WAP browser so that you can shop and download graphics. • Take Photo: allows you to go back to the camera and take a picture. • Create Folder: allows you to create subfolders under the Graphics folder in which to store pictures that you take. If you select a graphic but do not press the key, the following options are available: • View: allows you to view the photo. • Send: allows you to attach the graphic to a message, send it to a Bluetooth device, or send to HP's Snapfish®. • Set as: allows you to set the currently selected graphic to be displayed as your Wallpaper, or you can assign it to a Caller ID. • Delete: allows you to delete either Selected or Multiple. • Rename: allows you to rename the selected graphic. • Move: allows you to move either a Selected or Multiple graphics to one of the My Stuff (Phone) folders. • Copy: allows you to make a copy of the Selected or Multiple graphics and then send it to one of the My Stuff (Phone) folders.