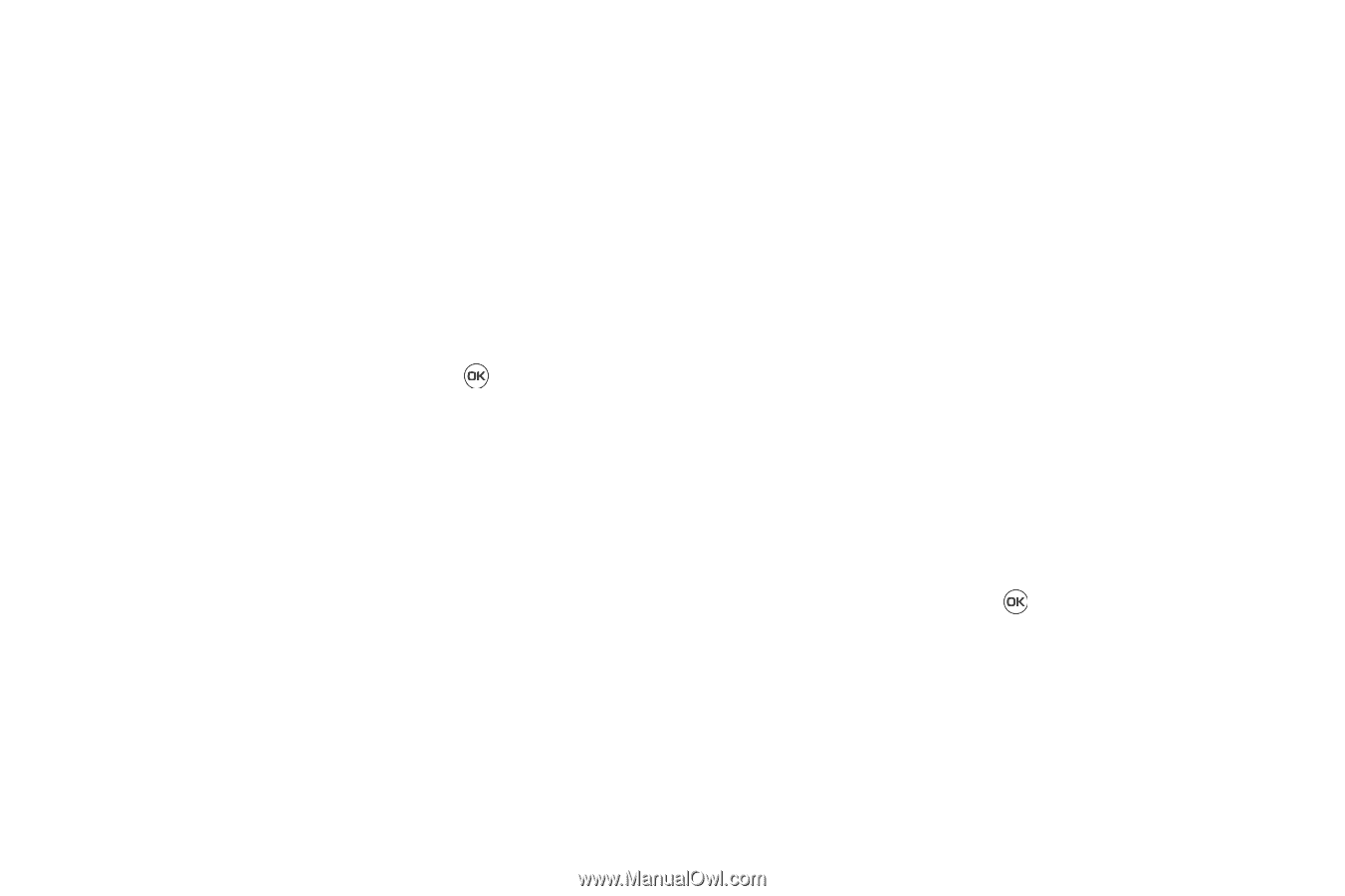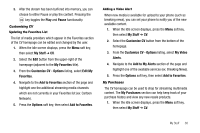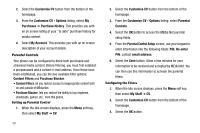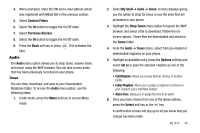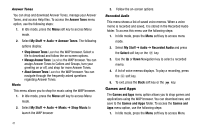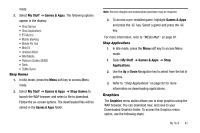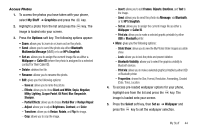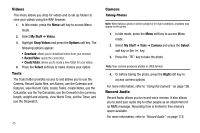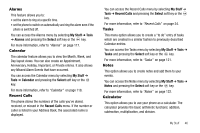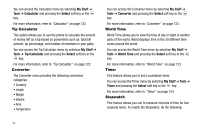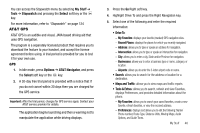Samsung SGH-A637 User Manual (user Manual) (ver.f8) (English) - Page 46
Shop Graphics, Lock/Unlock, Bluetooth Visibility, Selected, Multiple, Sort by, Print via, Properties - wallpapers
 |
View all Samsung SGH-A637 manuals
Add to My Manuals
Save this manual to your list of manuals |
Page 46 highlights
1. In Idle mode, press the Menu soft key to access Menu. 2. Select My Stuff ➔ Graphics. If you enter the Graphics folder through menu options, and press the Options soft key before selecting an existing graphic, the following options list: • Download: launches the WAP browser. • Take Photo: allows you to go back to the camera and take a picture. • Create Folder: allows you to create subfolders under the Graphics folder in which to store pictures that you take. If you select a graphic but do not press the key, the following options are available: • View: allows you to view the photo. • Send: allows you to attach the graphic to a message, send it to a Bluetooth device, or send to HP's Snapfish®. • Set as: allows you to set the currently selected graphic to be the display Wallpaper, or you can assign the graphic to a Caller ID. • Delete: allows you to delete either Selected or Multiple graphics. • Rename: allows you to rename the selected graphic. • Move: allows you to move either a Selected or Multiple graphics to one of the My Stuff (Phone) folders. • Copy: allows you to make a copy of the Selected or Multiple graphics and then send it to one of the My Stuff (Phone) folders. • Take photo: allows you to go back to the camera and take another photo. • Create Folder: allows you to create a new folder and then populate it with either Selected or Multiple graphics from the list. • More: gives you the following options: - Lock/Unlock: allows you to lock/unlock the photo. Lock prevents the photo from being deleted, unlock releases it so that it can be deleted. - Bluetooth Visibility: allows you to select either Selected or Multiple graphics visibility to Bluetooth devices. - Sort by: allows you to sort the list of graphics by either: Date, Type, Name, or Size. - Print via: allows you to make a selected graphic printable by either USB or Bluetooth printer. - Properties: allows you to view the properties of a photo. Shop Graphics 1. In Idle mode, press the Menu soft key to access Menu Select My Stuff ➔ Graphics ➔ Shop Graphics and press the Select soft key or the key to launch the WAP browser and select a file to download. 2. Follow the on-screen options. These files are downloaded and stored in the Graphics folder. 43