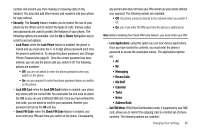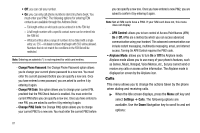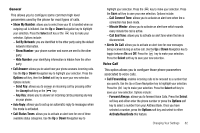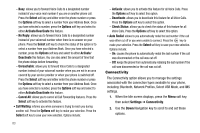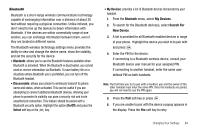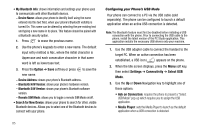Samsung SGH-A637 User Manual (user Manual) (ver.f8) (English) - Page 88
Configuring your Phone’s USB Mode, Device Name, Device Address, Bluetooth H/W Version - pc studio
 |
View all Samsung SGH-A637 manuals
Add to My Manuals
Save this manual to your list of manuals |
Page 88 highlights
• My Bluetooth Info: shows information and settings your phone uses to communicate with other Bluetooth devices. - Device Name: allows your phone to identify itself using the name entered into this text field, when your phone's Bluetooth visibility is turned On. This name can be altered by selecting the pre-existing text and typing a new name in its place. This feature should be paired with a Bluetooth security option. 1. Press to erase the previous name. 2. Use the phone's keypads to enter a new name. The default input entry method is Abc, where the initial character is Uppercase and each consecutive character in that same word is left as lowercase text. 3. Press the Option ➔ Save soft key or press to save the new name. - Device Address: shows your phone's Bluetooth address. - Bluetooth H/W Version: shows your phone's hardware version. - Bluetooth S/W Version: shows your phone's Bluetooth software version. - Remote SIM Mode: allows you to toggle a remote SIM Mode on/off. • Search for New Device: allows your phone to search for other, visible Bluetooth devices. Allows you to select one of the Bluetooth devices to connect with your phone. Configuring your Phone's USB Mode Your phone can connect to a PC via the USB cable (sold separately). The phone can be configured to launch a default application when an active USB connection is detected. Note: The Bluetooth feature must first be disabled before initiating a USB connection with the phone. Prior to connecting the USB cable to the phone, install the latest version of the PC Studio application. This application installs the necessary USB drivers onto your machine. 1. Use the USB adapter cable to connect the handset to the target PC. When an active connection has been established, a USB icon ( ) appears on the phone. 2. When the Idle screen displays, press the Menu soft key, then select Settings ➔ Connectivity ➔ Select USB Mode. 3. Use the Up or Down Navigation key to highlight one of these options: • Ask on Connection: requires the phone to present a "Select USB Mode" pop-up which requires you to assign the USB application. • Media Player: sets the Media Player to launch as the default application when a USB connection is detected. 85