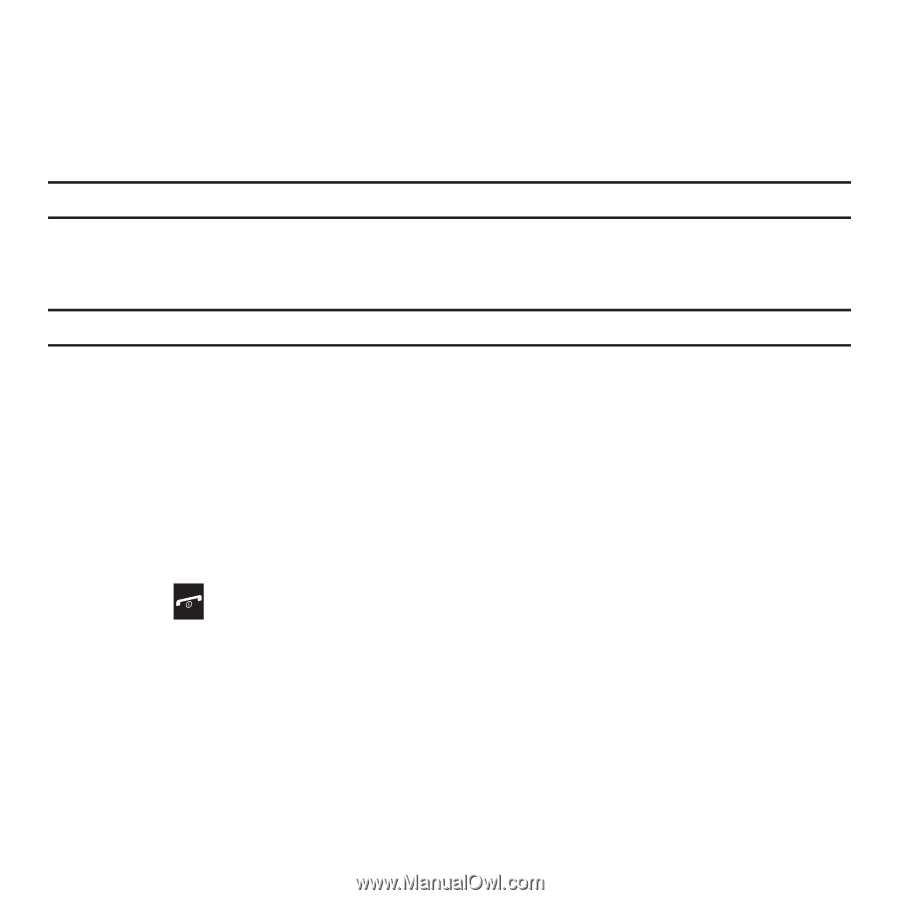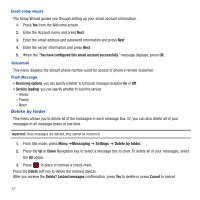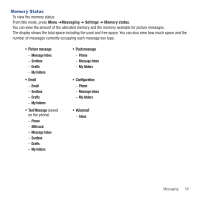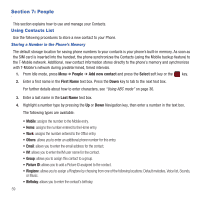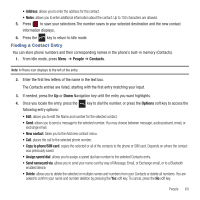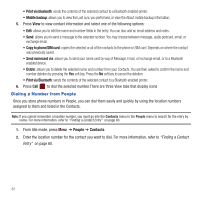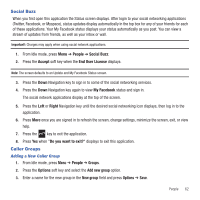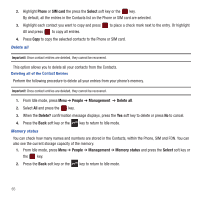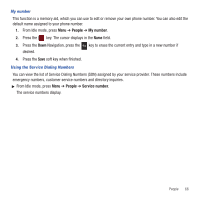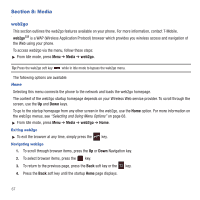Samsung SGH-T359 User Manual (user Manual) (ver.f7) (English) - Page 65
Social Buzz, Caller Groups
 |
View all Samsung SGH-T359 manuals
Add to My Manuals
Save this manual to your list of manuals |
Page 65 highlights
Social Buzz When you first open this application the Status screen displays. After login to your social networking applications (Twitter, Facebook, or Myspace), status updates display automatically in the top box for any of your friends for each of these applications. Your My Facebook status displays your status automatically as you post. You can view a stream of updates from friends, as well as your inbox or wall. Important!: Charges may apply when using social network applications. 1. From Idle mode, press Menu ➔ People ➔ Social Buzz. 2. Press the Accept soft key when the End User License displays. Note: The screen defaults to an Update and My Facebook Status screen. 3. Press the Down Navigation key to sign in to some of the social networking services. 4. Press the Down Navigation key again to view My Facebook status and sign in. The social network applications display at the top of the screen. 5. Press the Left or Right Navigation key until the desired social networking icon displays, then log in to the application. 6. Press More once you are signed in to refresh the screen, change settings, minimize the screen, exit, or view help. 7. Press the key to exit the application. 8. Press Yes when "Do you want to exit?" displays to exit this application. Caller Groups Adding a New Caller Group 1. From Idle mode, press Menu ➔ People ➔ Groups. 2. Press the Options soft key and select the Add new group option. 3. Enter a name for the new group in the New group field and press Options ➔ Save. People 62