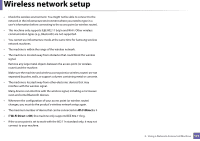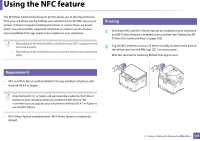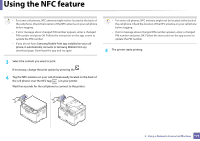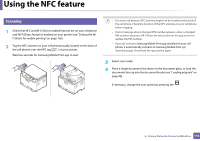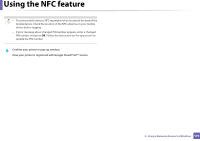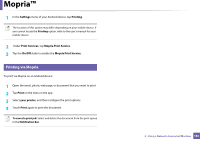Samsung SL-C480FW User Manual - Page 176
Sending Fax, Samsung Mobile Print
 |
View all Samsung SL-C480FW manuals
Add to My Manuals
Save this manual to your list of manuals |
Page 176 highlights
Using the NFC feature 5 Tag the NFC antenna on your cell phone(usually located on the back of the cell phone) over the NFC tag( ) on your printer. Wait few seconds for the cell phone to connect to the printer. 25 Sending Fax 1 Check that NFC and Wi-Fi Direct features are enabled on your mobile device and Wi-Fi Direct feature is enabled on your printer (see "Setting the Wi-Fi Direct for mobile printing" on page 166). 2 Tag the NFC tag on your mobile device (usually located on the back of the mobile device) over the NFC tag( ) on your printer. Wait few seconds for the Samsung Mobile Print app to start. • For some cell phones, NFC antenna might not be located at the back of the cell phone. Check the location of the NFC antenna on your cell phone before tagging. • If error message about changed PIN number appears, enter a changed PIN number and press OK. Follow the instruction on the app screen to update the PIN number. 6 The printer starts scanning the content. The scanned data is saved on your cell phone. If you want to continue scanning, follow the instruction on the app screen. 2. Using a Network-Connected Machine 176