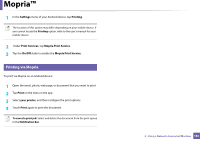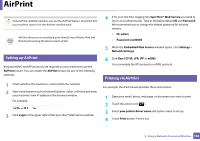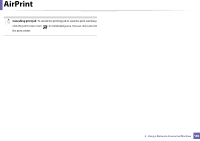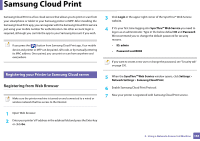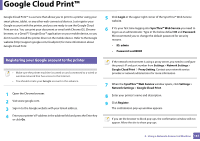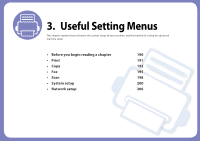Samsung SL-C480FW User Manual - Page 186
Scanning and sending to Samsung Cloud Print, Samsung, Cloud Print, Samsung Cloud, Start
 |
View all Samsung SL-C480FW manuals
Add to My Manuals
Save this manual to your list of manuals |
Page 186 highlights
Samsung Cloud Print Scanning and sending to Samsung Cloud Print You can scan an image and the scanned data will be stored in the Samsung Cloud Print. 1 Place a single document face down on the document glass, or load the documents face up into the document feeder (see "Loading originals" on page 48). 2 Press (scan) on the control panel. 3 Press Samsung Cloud. 4 Enter recipient country code and recipient phone number. 5 Enter sender information. 6 Press the (Start) button to scan and store the file in samsung cloud server. When the user is not registered in the Samsung Cloud Print, a confirmation window will pop up. Select a work in progress or not. 2. Using a Network-Connected Machine 186

Samsung Cloud Print
186
2.
Using a Network-Connected Machine
Scanning and sending to Samsung Cloud Print
You can scan an image and the scanned data will be stored in the
Samsung
Cloud Print
.
1
Place a single document face down on the document glass, or load the
documents face up into the document feeder (see "Loading originals" on
page 48).
2
Press
(scan) on the control panel.
3
Press
Samsung Cloud
.
4
Enter recipient country code and recipient phone number.
5
Enter sender information.
6
Press the
(
Start
) button to scan and store the file in samsung cloud
server.
When the user is not registered in the
Samsung Cloud Print
, a confirmation
window will pop up. Select a work in progress or not.