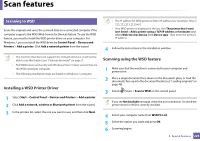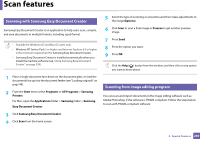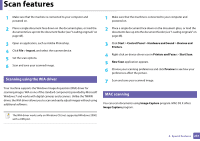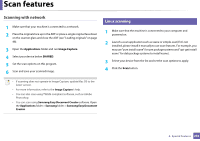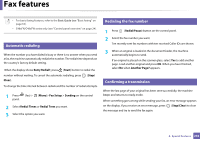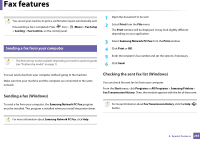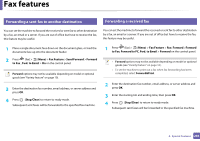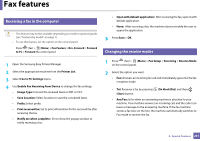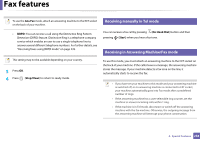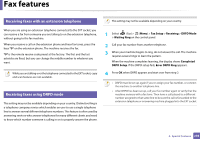Samsung SL-C480FW User Manual - Page 234
Sending a fax Windows, Checking the sent fax list Windows, Sending a fax from your computer
 |
View all Samsung SL-C480FW manuals
Add to My Manuals
Save this manual to your list of manuals |
Page 234 highlights
Fax features You can set your machine to print a confirmation report automatically each time sending a fax is completed. Press (fax) > > Sending > Fax Confirm. on the control panel. (Menu) > Fax Setup 28 Sending a fax from your computer • This feature may not be available depending on model or optional goods (see "Features by model" on page 7). 1 Open the document to be sent. 2 Select Print from the File menu. The Print window will be displayed. It may look slightly different depending on your application. 3 Select Samsung Network PC Fax from the Print window 4 Click Print or OK. 5 Enter the recipient's fax number and set the options if necessary. 6 Click Send. You can send a fax from your computer without going to the machine. Make sure that your machine and the computer are connected to the same network. Sending a fax (Windows) To send a fax from your computer, the Samsung Network PC Fax program must be installed. This program is installed when you install the printer driver. Checking the sent fax list (Windows) You can check the sent fax list from your computer. From the Start menu, click Programs or All Programs > Samsung Printers> Fax Transmission History. Then, the window appears with the list of faxes sent. For more information about Fax Transmission History, click the Help ( ) button. For more information about Samsung Network PC Fax, click Help. 4. Special Features 234