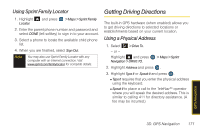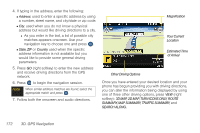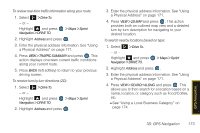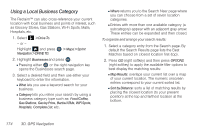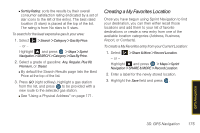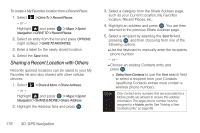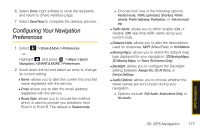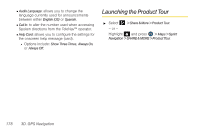Samsung SPH-M560 User Manual (user Manual) (ver.f10) (English) - Page 190
Using a Local Business Category, as Grocery Stores, Gas Stations, Wi-Fi Spots, Malls - reclaim sprint
 |
View all Samsung SPH-M560 manuals
Add to My Manuals
Save this manual to your list of manuals |
Page 190 highlights
Using a Local Business Category The Reclaim™ can also cross-reference your current location with local business and points of interest, such as Grocery Stores, Gas Stations, Wi-Fi Spots, Malls, Hospitals, etc. 1. Select > Drive To. - or - Highlight and press Navigation > DRIVE TO. > Maps > Sprint 2. Highlight Businesses and press . Ⅲ Pressing either or the right navigation key opens the Businesses search page. 3. Select a desired field and then use either your keyboard to enter the information. Ⅲ What lets you use a keyword search for your business. Ⅲ Category lets you refine your search by using a business category type such as: Food/Coffee, Gas Stations, Gas by Price, Banks/ATMs, WiFi Spots, Hospitals, Complete List, etc.. Ⅲ Where returns you to the Search Near page where you can choose from a set of seven location categories. Ⅲ Entries with more than one available category (a subcategory) appear with an adjacent gray arrow. These entries can be expanded and then closed. To organize and arrange your search results: 1. Select a category entry from the Search page. By default the Search Results page lists the Best Matches based on closest location first (top). 2. Press GO (right softkey) and then press OPTIONS (right softkey) to apply the available filter options to best display the matching results: Ⅲ Map Results: overlaps your current list over a map of your current location. The numeric onscreen entries correspond to your current sorted list. Ⅲ Sort by Distance: sorts a list of matching results by placing the closest location (to your present position) at the top and farthest location at the bottom. 174 3D. GPS Navigation