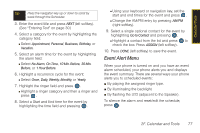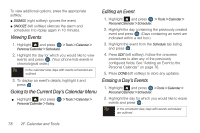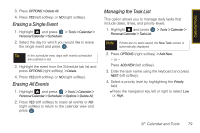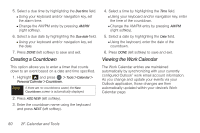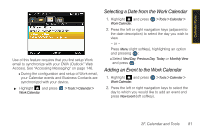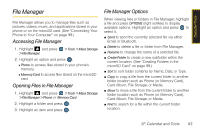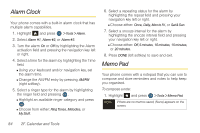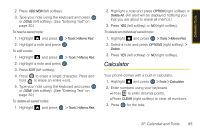Samsung SPH-M560 User Manual (user Manual) (ver.f10) (English) - Page 98
Editing a Work Calendar Event
 |
View all Samsung SPH-M560 manuals
Add to My Manuals
Save this manual to your list of manuals |
Page 98 highlights
3. Select an optional contact for the event by highlighting the To field, pressing . Ⅲ Scroll through the available Outlook contacts to find those you wish to add. Ⅲ Once you have found the Contact, press . Ⅲ Repeat this process for all Contacts you wish to enter. Ⅲ Press Done (right softkey) to end your selection process and return to the previous screen. 4. Enter the event Title, and Location then press Next (left softkey). 5. Select a Start and End time for the event by highlighting the time field and pressing . Ⅲ Using your keyboard or navigation key, set the start and end times for the event and press . Ⅲ Change the time and AM/PM entries by pressing and using the Navigation keys up or down. 6. Select a alarm time for the event by highlighting the Reminder field and pressing . Ⅲ Select On Time, 15 min before, 30 min before, 1 hour before, 1 day before, or No Alarm and press . Ⅲ Press Next (left softkey). 82 2F. Calendar and Tools 7. Add a description for the event. 8. Press Send (left softkey) to save the new event and notify your recipients. Editing a Work Calendar Event 1. Highlight and press Work Calendar. > Tools > Calendar > 2. Select the day containing the previously created event. 3. Highlight the event from the listing and press . 4. Press Menu (right softkey) > Edit Meeting. 5. If displayed, read the onscreen warning about modification to this single event, highlight OK and press . 6. Alter any of the previously configured fields. See "Adding an Event to the Work Calendar" on page 81. 7. Press Send (left softkey) to store any updates.