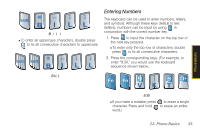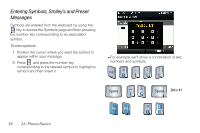Samsung SPH-M560 User Manual (user Manual) (ver.f10) (English) - Page 56
Personalizing the Carousel, Adding a Tile to the Carousel
 |
View all Samsung SPH-M560 manuals
Add to My Manuals
Save this manual to your list of manuals |
Page 56 highlights
2. Highlight a topic and press tutorial. to display the Ⅲ Topics include: Getting Started, Changing the Carousel, Adding a Tile, Removing a Tile, Changing the Home Screen, Adding a Bubble, and Removing a Bubble. Tip To see a full menu of tutorials when viewing another tutorial, press Index (left softkey). Personalizing the Carousel Now that you know what the carousel is, it's time to make it work for you by adding, removing, or rearranging tiles to match how you want to use your phone. You have 44 tiles to choose from. Adding a Tile to the Carousel 1. Highlight and press OPTIONS (left softkey) > Personalize Carousel. 2. Press ADD TILE (left softkey), select a tile category (All, News & Sports, Communicate & Tools, Web & Communities, Entertainment & Games, Money & Weather, or Green), and then highlight a tile. 40 2B. Navigating the Main Screen 3. To add the tile, press ADD (left softkey) or press . (To view a preview, press PREVIEW [right softkey].) Note Tile categories and available tiles are continually being updated, and there are dozens of tiles to choose from. The following table shows a sampling of the default tiles that may be preloaded on your phone. Sprint One Click Tiles Home - View Home screen and bubbles. Press to access the phone's full menu. Messaging - Access Voicemail, Send Message, Text Message, Picture Mail, and Email. See "3A. Sprint Service: The Basics" on page 128. My Account - Access links to Account Details Web page, Hear Minutes, and Hear Balance. See "Exploring the Web" on page 153. Personalize My Phone - Access Change Screen Saver, Change Ringer, Personalize Home Screen, Personalize Carousel, and Tutorials. See "Personalizing Your Phone" on page 45.