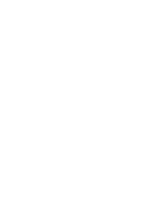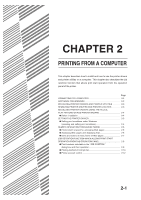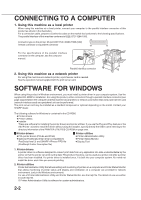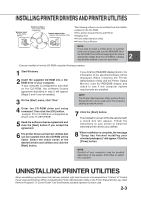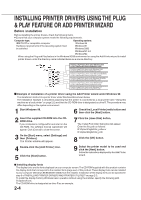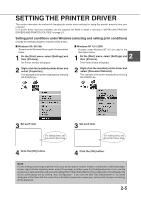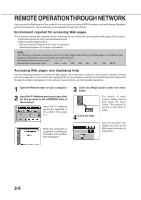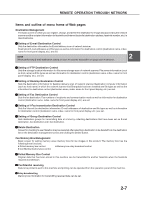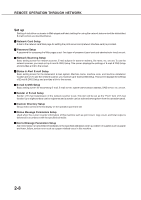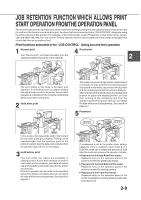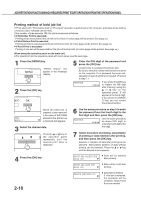Sharp AR-M280 AR-M280 AR-M350 AR-M450 Operation Manual (for multifunction - Page 41
Setting The Printer Driver - driver windows 7
 |
View all Sharp AR-M280 manuals
Add to My Manuals
Save this manual to your list of manuals |
Page 41 highlights
SETTING THE PRINTER DRIVER This section describes the method of changing the printer driver settings for using this product properly from your computer. If no printer driver has been installed, use the supplied CD-ROM to install it referring to "INSTALLING PRINTER DRIVERS AND PRINTER UTILITIES" on page 2-3. Setting print conditions under Windows (selecting and setting print conditions) Change the settings using the properties of the printer. I Windows 95 / 98 / Me Screens under Windows 98 are used in the description below. 1 On the [Start] menu, select [Settings] and then [Printers]. The Printer window will appear. I Windows NT 4.0 / 2000 Screens under Windows NT 4.0 are used in the description below. 1 2 On the [Start] menu, select [Settings] and then [Printers]. The Printer window will appear. 2 Right-click the installed printer driver and select [Properties]. This example is the screen displayed by selecting AR-P350PCL5e. 2 Right-click the installed printer driver and select [Document Defaults]. This example is the screen displayed by selecting AR-P350PCL5e. 3 Set each item. For setting items, see the printer driver help. 3 Set each item. For setting items, see the printer driver help. 4 Click the [OK] button. 4 Click the [OK] button. NOTE For the setting concerning peripheral units such as the duplex module, finisher, and stand/3 x 500 sheet paper drawer, right-click the installed printer, select [Properties], and then open the [Configuration] tab. If you use this product as a network printer and you have installed the Printer Status Monitor, the configuration of peripheral units will be automatically set by clicking "Auto Configuration". If you click the [Get Tray Status] button in the Detail dialog box of the Paper tab, the current tray information (paper size, paper type, and quantity of paper remaining) will be displayed. 2-5