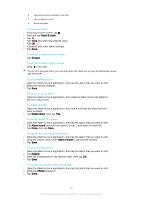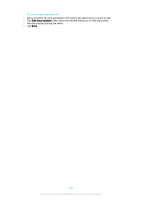Sony Ericsson Xperia Z3 Dual User Guide - Page 127
Using data traffic when travelling, Using your device with a car infotainment system, Settings
 |
View all Sony Ericsson Xperia Z3 Dual manuals
Add to My Manuals
Save this manual to your list of manuals |
Page 127 highlights
To use Google Maps™ 1 From your Home screen, tap . 2 Find and tap Maps. Using data traffic when travelling When you travel outside of your home mobile network, you might need to access the Internet using mobile data traffic. In this case, you need to activate data roaming on your device. It is recommended to check the relevant data transmission charges in advance. If you are using a device with multiple users, you may need to log in as the owner, that is, the primary user, to activate or deactivate data roaming. To activate data roaming 1 From your Home screen, tap . 2 Find and tap Settings > More > Mobile networks. 3 Select a SIM card. 4 Drag the slider beside Data roaming to the right. You can't activate data roaming when mobile data is turned off. Using your device with a car infotainment system Connect your device to a MirrorLink™ certified car infotainment system using a USB cable to, for example, use a navigation app or play music from your device while driving. When connected, you can navigate the apps using the car infotainment system controls. Some applications may not be available during MirrorLink™ connection. Also, protected data, such as videos that are strictly protected under Digital Rights Management (DRM), is not made available via MirrorLink™. To connect your device to a car infotainment system • Connect your device and the car infotainment system using a USB cable. The screen of your device appears on the screen of the infotainment system. You may need to start MirrorLink™ manually if the connection between your device and the infotainment system is not established automatically. To start MirrorLink™ manually 1 Make sure that your device is connected to the car infotainment system using a USB cable. 2 From your Home screen, tap . 3 Find and tap Settings > Xperia™ Connectivity > MirrorLink™. 4 Tap Start MirrorLink™, then tap OK. 5 If the connection still fails, tap Network address to change to another network address in case the same network address is being used by other services such as Bluetooth® and Wi-Fi®, and then try again. 127 This is an Internet version of this publication. © Print only for private use.