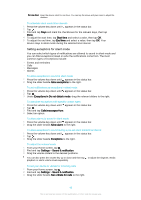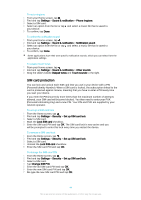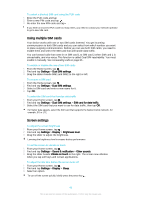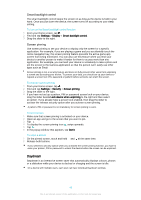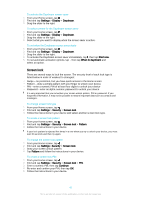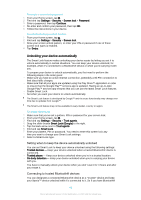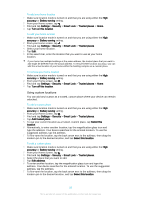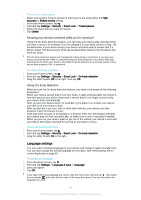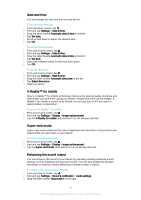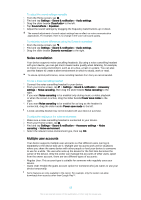Sony Ericsson Xperia Z3 Dual User Guide - Page 48
Unlocking your device automatically, Setting when to keep the device automatically unlocked
 |
View all Sony Ericsson Xperia Z3 Dual manuals
Add to My Manuals
Save this manual to your list of manuals |
Page 48 highlights
To create a screen lock password 1 From your Home screen, tap . 2 Find and tap Settings > Security > Screen lock > Password. 3 Enter a password, then tap Continue. 4 Re-enter and confirm your password, then tap OK. 5 Follow the instructions in your device. To activate the Swipe unlock function 1 From your Home screen, tap . 2 Find and tap Settings > Security > Screen lock. 3 Draw your screen unlock pattern, or enter your PIN or password if one of these screen lock types is enabled. 4 Tap Swipe. Unlocking your device automatically The Smart Lock feature makes unlocking your device easier by letting you set it to unlock automatically in certain situations. You can keep your device unlocked, for example, when it's connected to a Bluetooth® device or when you're carrying it with you. To prepare your device to unlock automatically, you first need to perform the following steps in the order given: • Make sure you have an active Internet connection, preferably a Wi-Fi® connection to limit data traffic charges. • Make sure that all your apps are updated using the Play Store™ application in order to ensure that the Google Play™ services app is updated. Having an up-to-date Google Play™ services app ensures that you can use the latest Smart Lock features. • Enable Smart Lock. • Set when you want your device to unlock automatically. The Smart Lock feature is developed by Google™ and the exact functionality may change over time due to updates from Google™. The Smart Lock feature may not be available in every market, country or region. To enable Smart Lock 1 Make sure that you've set a pattern, PIN or password for your screen lock. 2 From your Home screen, tap . 3 Find and tap Settings > Security > Trust agents. 4 Drag the slider beside Smart Lock (Google) to the right. 5 Tap the back arrow next to Trust agents. 6 Find and tap Smart Lock. 7 Enter your pattern, PIN or password. You need to enter this screen lock any time you want to change your Smart Lock settings. 8 Select a Smart Lock type. Setting when to keep the device automatically unlocked You can set Smart Lock to keep your device unlocked using the following settings: • Trusted devices - Keep your device unlocked when a trusted Bluetooth® device is connected. • Trusted places - Keep your device unlocked when you're in a trusted location. • On-body detection - Keep your device unlocked when you're carrying your device with you. You have to manually unlock your device when you don't use it for 4 hours and after you restart it. Connecting to trusted Bluetooth® devices You can designate a connected Bluetooth® device as a "trusted" device and keep your Xperia™ device unlocked while it's connected to it. So if you have Bluetooth® 48 This is an Internet version of this publication. © Print only for private use.