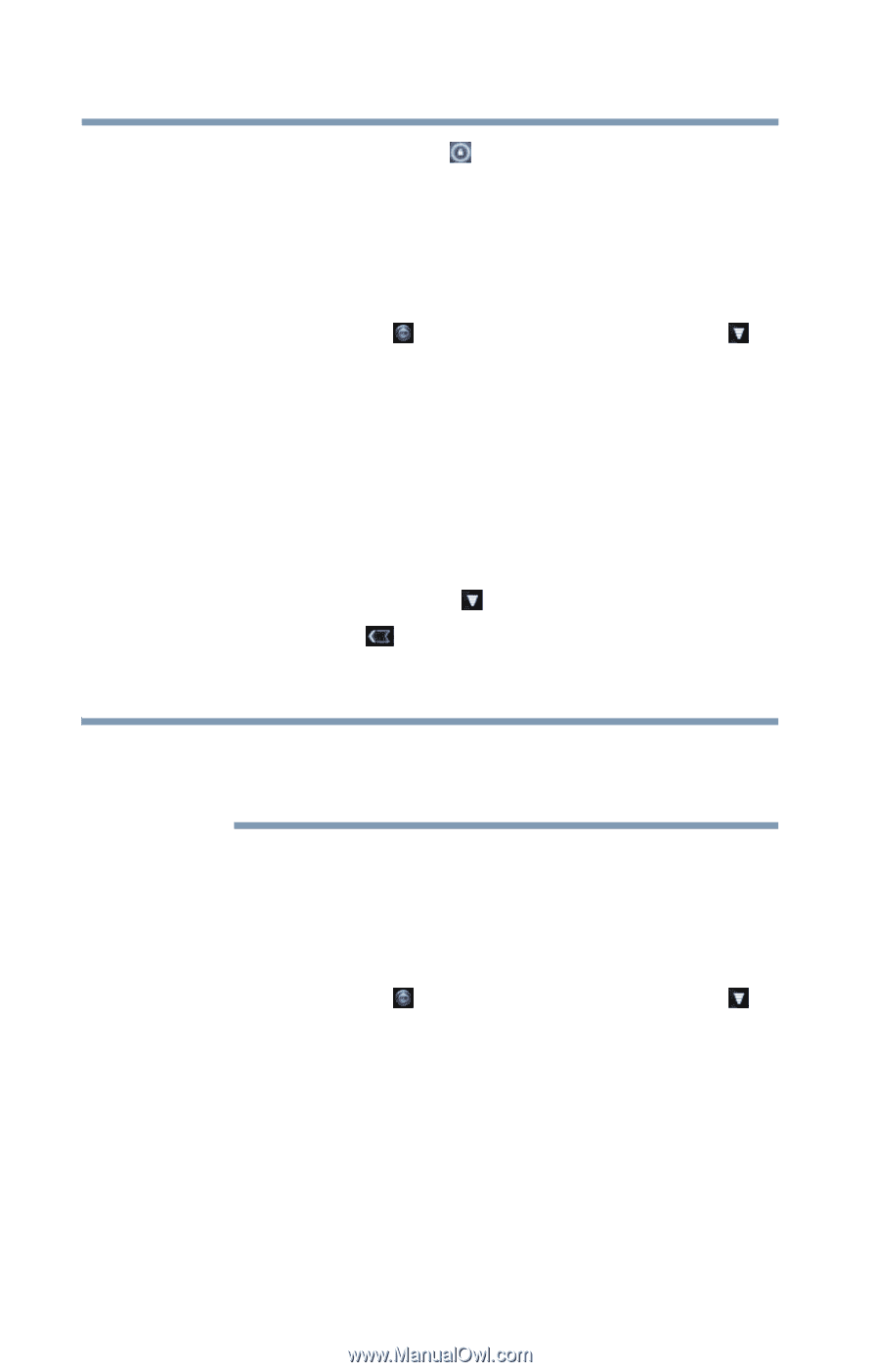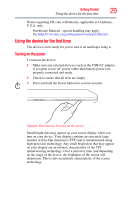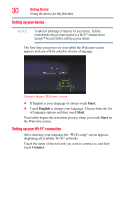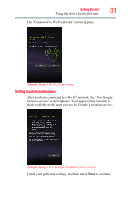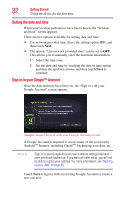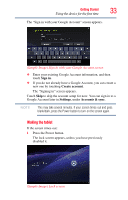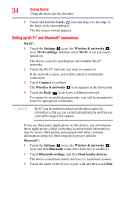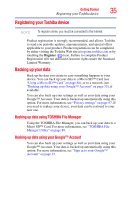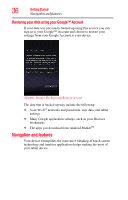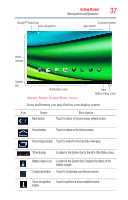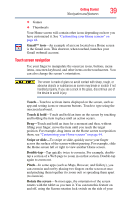Toshiba Excite AT205-SP0101M User Guide 1 - Page 34
Setting up Wi-Fi® and Bluetooth® connections, Wi-Fi, Settings, Wireless & networks, Connect
 |
View all Toshiba Excite AT205-SP0101M manuals
Add to My Manuals
Save this manual to your list of manuals |
Page 34 highlights
34 Getting Started Using the device for the first time 2 Touch and hold the Lock ( ) icon and drag it to the edge of the large circle surrounding it. The last screen viewed appears. Setting up Wi-Fi® and Bluetooth® connections Wi-Fi®: 1 Touch the Settings ( ) icon, the Wireless & networks ( ) icon, Wi-Fi settings, and then select Wi-Fi, if not previously turned on. The device scans for and displays all available Wi-Fi® networks. 2 Touch the Wi-Fi® network you want to connect to. If the network is open, you will be asked to confirm the connection. 3 Touch Connect to confirm. The Wireless & networks ( ) icon appears in the System bar. 4 Touch the Back ( ) icon to try a different network. To connect to secure/locked networks, you will be prompted to enter the appropriate credentials. NOTE Wi-Fi® may be enabled by default and the device saves this information so that you can connect automatically the next time you come within range of this network. If you use third-party applications on this device, any information those applications collect (including location-based information) may be sent to third parties and merged with other customer information subject to their respective privacy policies. Bluetooth®: 1 Touch the Settings ( ) icon, the Wireless & networks ( ) icon, and then Bluetooth (select the check box to enable it). 2 Touch Bluetooth settings, and then Find nearby devices. The device scans/finds nearby devices (i.e. keyboard, mouse). 3 Touch the name of the device to pair with and then touch Pair.