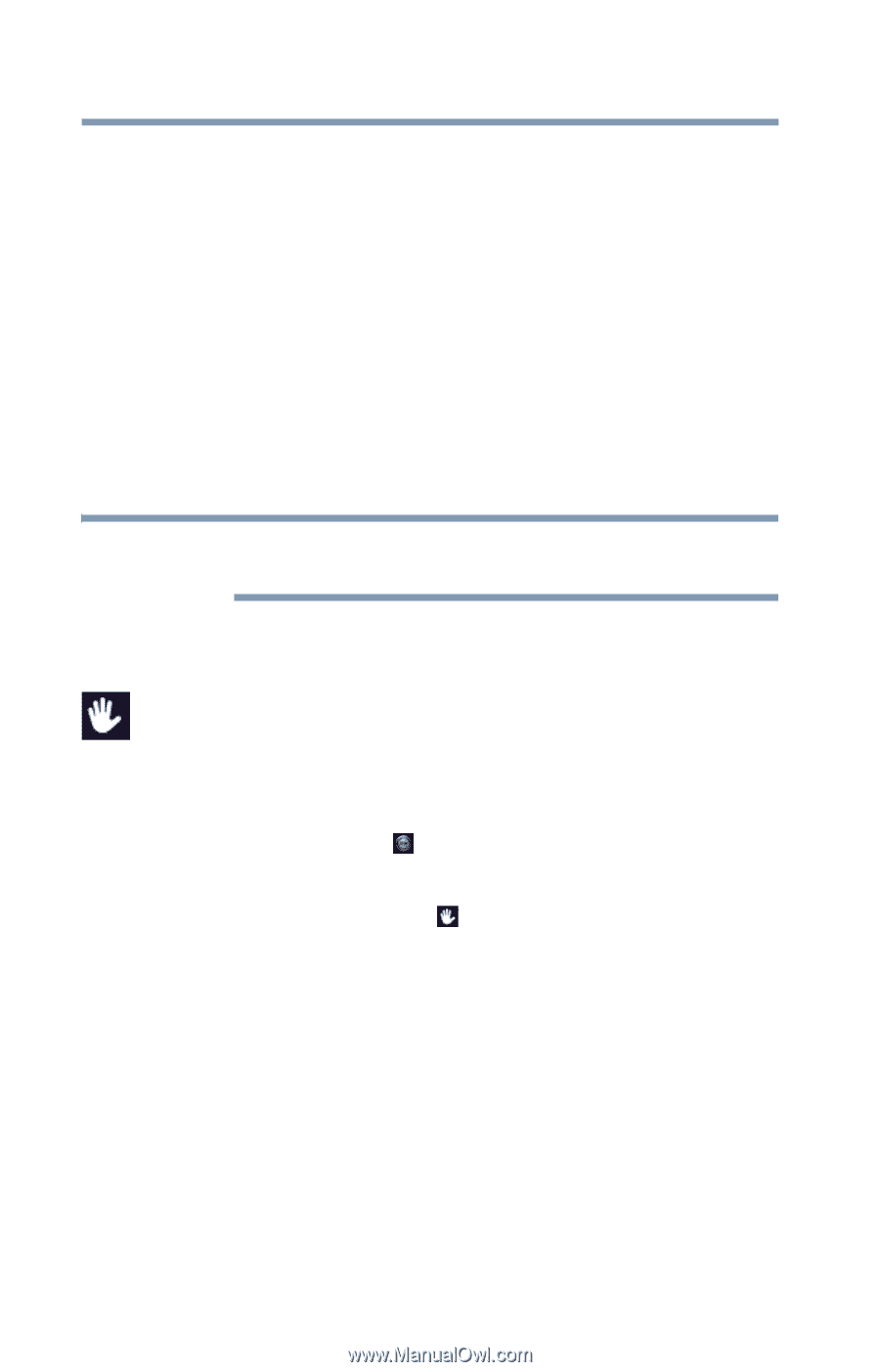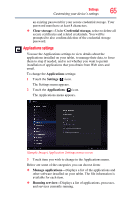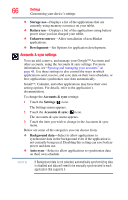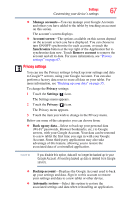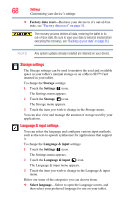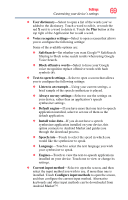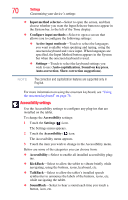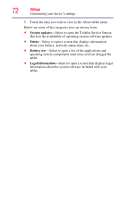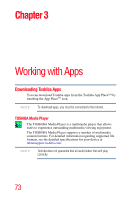Toshiba Excite AT205-SP0101M User Guide 1 - Page 70
Accessibility settings, Show correction suggestions
 |
View all Toshiba Excite AT205-SP0101M manuals
Add to My Manuals
Save this manual to your list of manuals |
Page 70 highlights
70 Settings Customizing your device's settings ❖ Input method selector-Select to open the screen, and then choose whether you want the Input Selector button to appear in the System bar, to the left of the Time display. ❖ Configure input methods-Select to open a screen that allows you to configure the following settings: ❖ Active input methods-Touch to select the languages you want available when speaking and typing, using the onscreen keyboard and voice input. When languages are specified, the Input Method button appears in the System bar when the onscreen keyboard is used. ❖ Settings-Touch to select the keyboard settings you wish to use (Auto-capitalization, Sound on keypress, Auto-correction, Show correction suggestions). NOTE The correction and capitalization features are supported only in English. For more information on using the onscreen keyboard, see "Using the onscreen keyboard" on page 76. Accessibility settings Use the Accessibility settings to configure any plug-ins that are installed on the tablet. To change the Accessibility settings: 1 Touch the Settings ( ) icon. The Settings menu appears. 2 Touch the Accessibility ( ) icon. The Accessibility menu appears. 3 Touch the item you wish to change in the Accessibility menu. Below are some of the categories you can choose from: ❖ Accessibility-Select to enable all installed accessibility plug- ins. ❖ KickBack-Select to allow the tablet to vibrate briefly while navigating, using the buttons, icons, keyboard, etc. ❖ TalkBack-Select to allow the tablet's installed speech synthesizer to announce the labels of the buttons, icons, etc. while navigating the tablet. ❖ SoundBack-Select to hear a sound each time you touch a button, icon, etc.