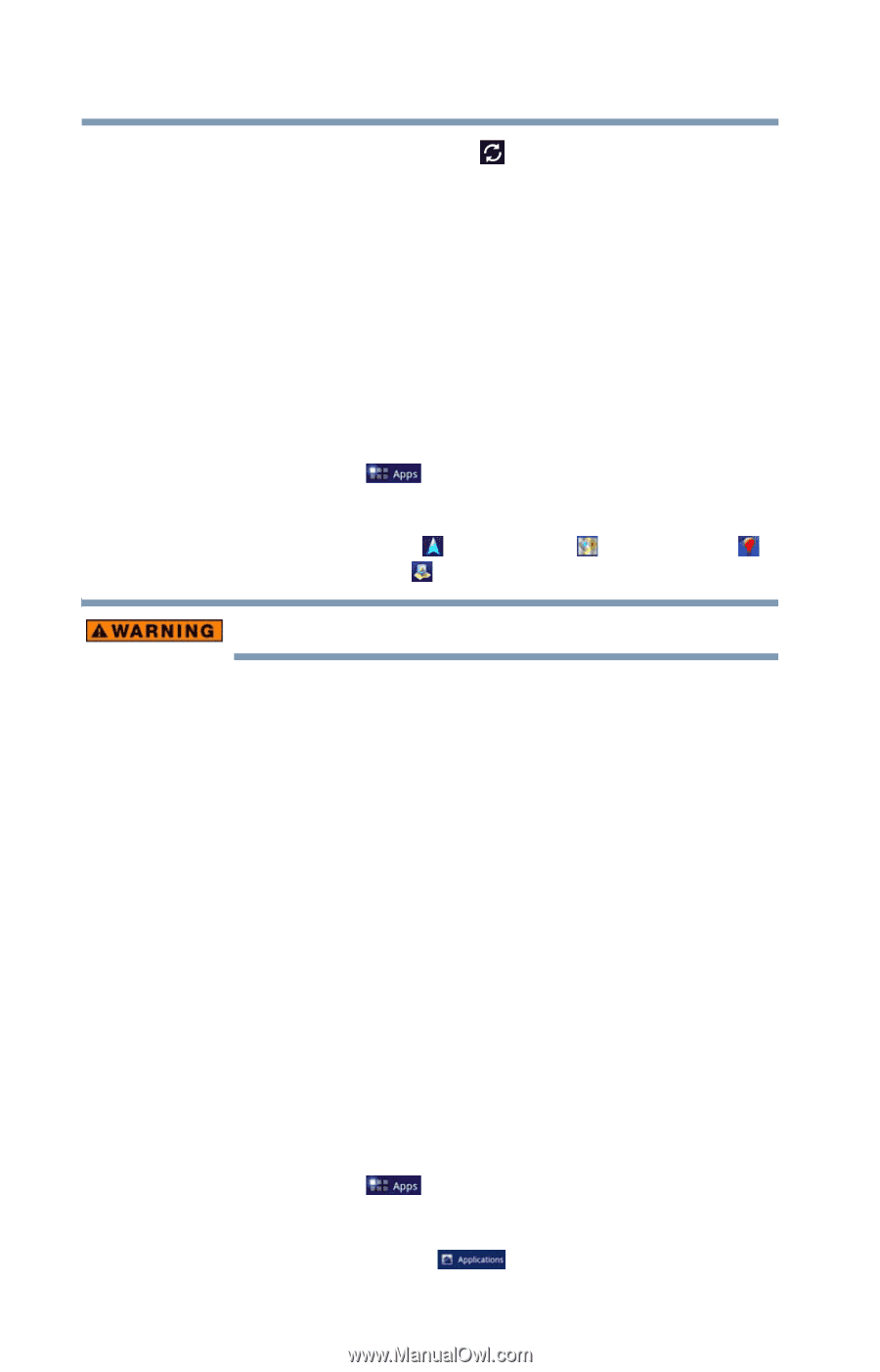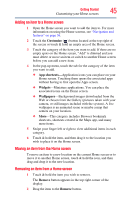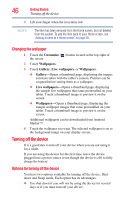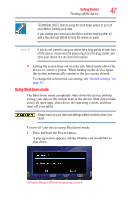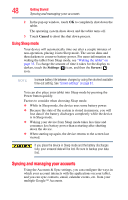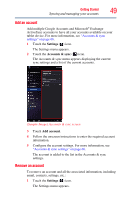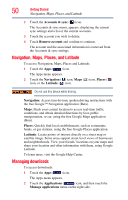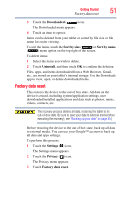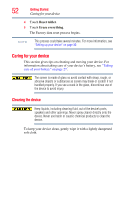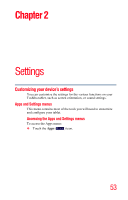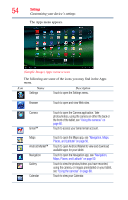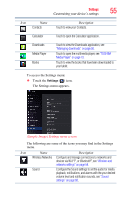Toshiba Excite AT205-SP0101M User Guide 1 - Page 50
Navigation, Maps, Places, and Latitude, Managing downloads
 |
View all Toshiba Excite AT205-SP0101M manuals
Add to My Manuals
Save this manual to your list of manuals |
Page 50 highlights
50 Getting Started Navigation, Maps, Places, and Latitude 2 Touch the Accounts & sync ( ) icon. The Accounts & sync menu, appears, displaying the current sync settings and a list of the current accounts. 3 Touch the account you wish to delete. 4 Touch Remove account and confirm to continue. The account and the associated information is removed from the Accounts & sync settings. Navigation, Maps, Places, and Latitude To access Navigation, Maps, Places and Latitude: 1 Touch the Apps ( ) icon. The Apps menu appears. 2 Touch the Navigation ( ) icon, Maps ( ) icon, Places ( ) icon, or the Latitude ( ) icon. Do not use this device while driving. Navigation: Access turn-by-turn, spoken driving instructions with the free Google™ Navigation application (Beta). Maps: Finds your current location to access real-time traffic conditions, and obtain detailed directions by foot, public transportation, or car, using the free Google Maps application (Beta). Places: Quickly find local establishments, such as restaurants, banks, or gas stations, using the free Google Places application. Latitude: Locate points-of-interest directly on a street map or satellite image. Some areas support street-level views of businesses and neighborhoods. View your friends' locations on your maps and share your location and other information with them, using Google Latitude. To learn more, visit the Google Help Center. Managing downloads To access downloads: 1 Touch the Apps ( ) icon. The Apps menu appears. 2 Touch the Applications ( ) icon, and then touch the Manage applications menu on the right side.