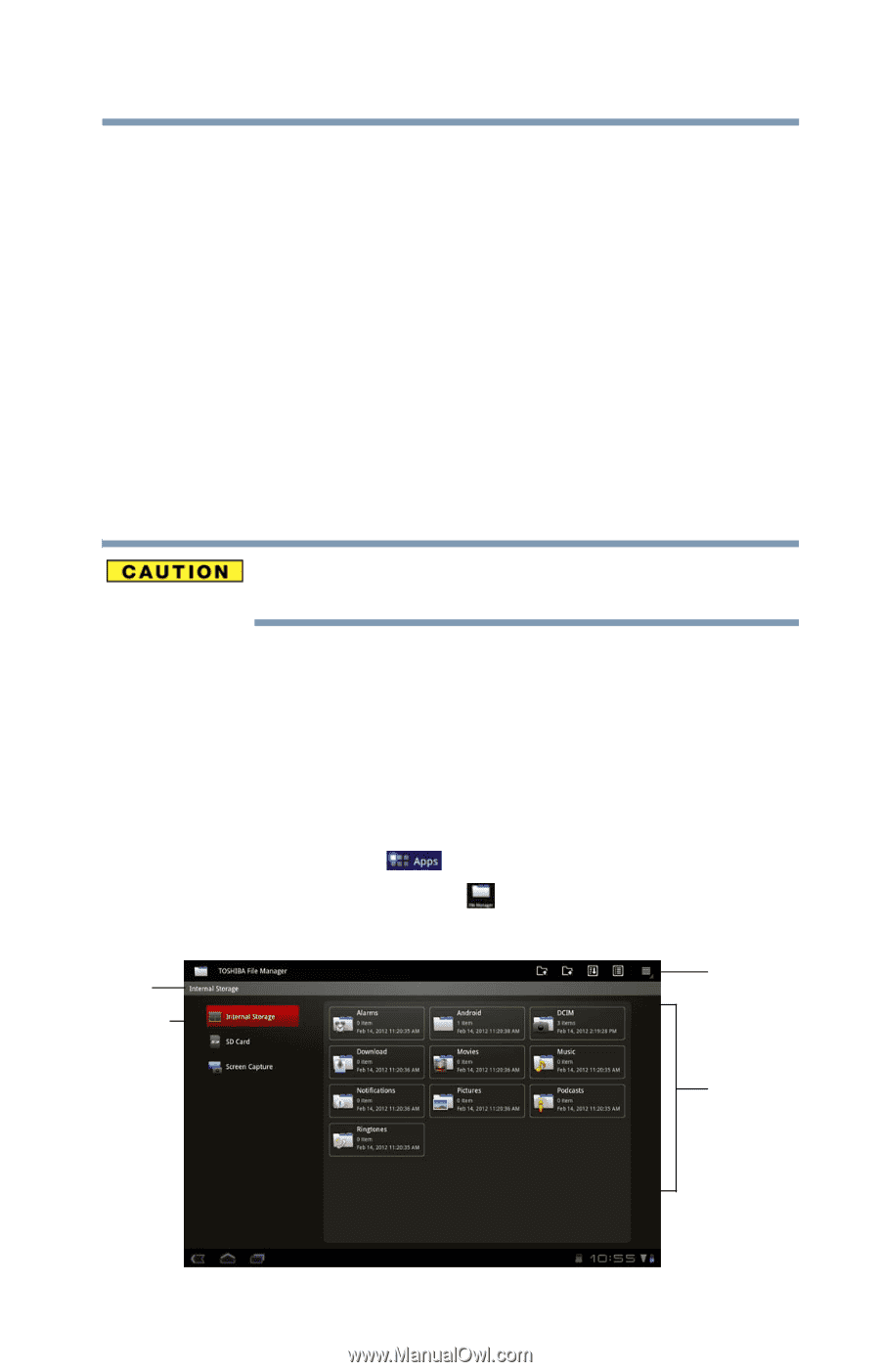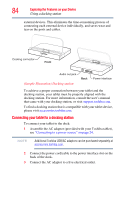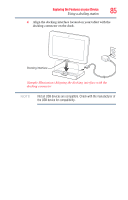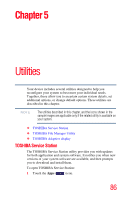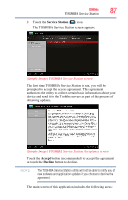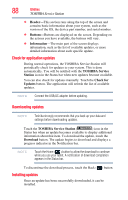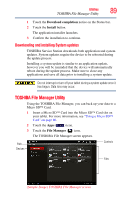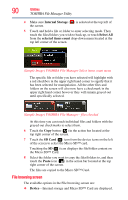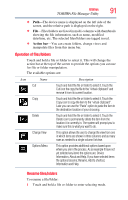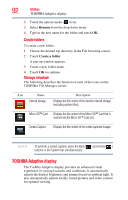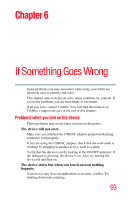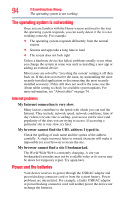Toshiba Excite AT205-SP0101M User Guide 1 - Page 89
Downloading and installing System updates, TOSHIBA File Manager Utility
 |
View all Toshiba Excite AT205-SP0101M manuals
Add to My Manuals
Save this manual to your list of manuals |
Page 89 highlights
Utilities TOSHIBA File Manager Utility 89 1 Touch the Download completion notice on the Status bar. 2 Touch the Install button. The application installer launches. 3 Confirm the installation to continue. Downloading and installing System updates TOSHIBA Service Station downloads both application and system updates. System updates require the device to be rebooted during the update process. Installing a system update is similar to an application update, however you will be reminded that the device will automatically reboot during the update process. Make sure to close any applications and save all data prior to installing a system update. Do not interrupt or turn off your tablet during a system update once it has begun. Data loss may occur. TOSHIBA File Manager Utility Using the TOSHIBA File Manager, you can back up your data to a Micro SD™ Card. 1 Insert a Micro SD™ Card into the Micro SD™ Card slot on your tablet. For more information, see "Using a Micro SD™ Card" on page 80. 2 Touch the Apps ( ) icon. 3 Touch the File Manager ( ) icon. The TOSHIBA File Manager screen appears. Path Devices Controls Files (Sample Image) TOSHIBA File Manager screen