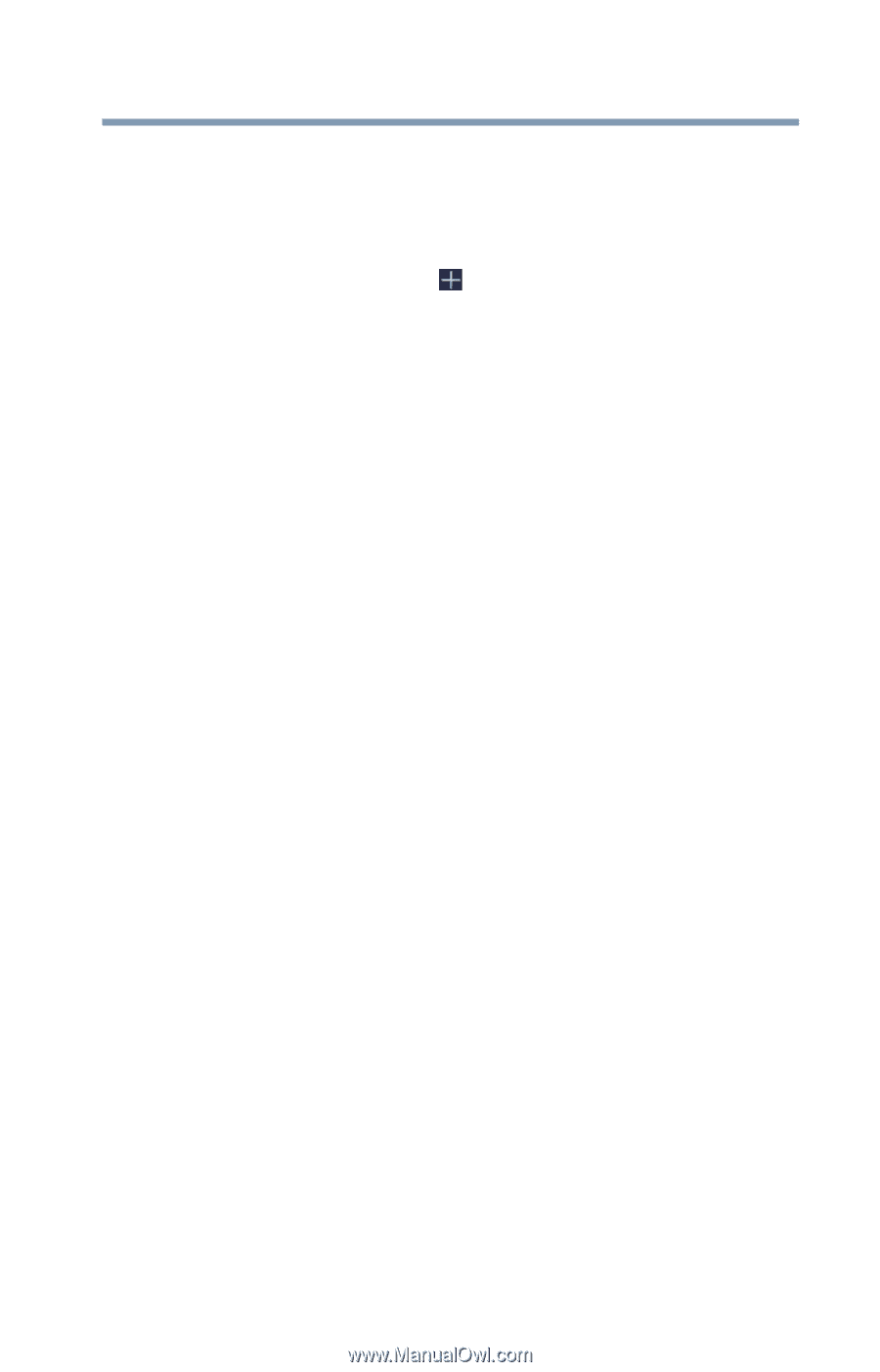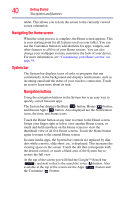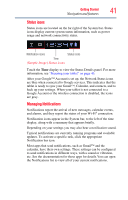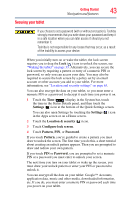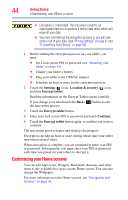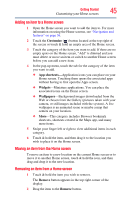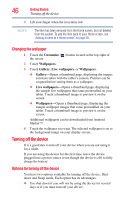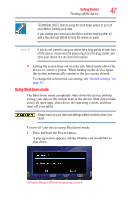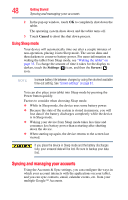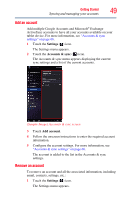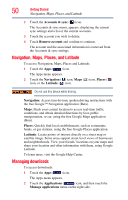Toshiba Excite AT205-SP0101M User Guide 1 - Page 45
Adding an item to a Home screen, Customize, App shortcuts, Widgets, Wallpapers, Remove
 |
View all Toshiba Excite AT205-SP0101M manuals
Add to My Manuals
Save this manual to your list of manuals |
Page 45 highlights
Getting Started Customizing your Home screens 45 Adding an item to a Home screen 1 Open the Home screen you want to add the item to. For more information on using the Home screens, see "Navigation and features" on page 36. 2 Touch the Customize ( ) button located at the top-right of the screen or touch & hold an empty area of the Home screen. 3 Touch the category of the item you want to add. If there are no empty spots on the Home screen, "Add" is dimmed and you must delete or move an item or switch to another Home screen before you can add a new item. 4 In the pop-up menu, touch the tab for the category of the item you want to add. ❖ App shortcuts-Application icons you can place on your Home screen. Touching them opens the associated apps without having to first open the Apps screen. ❖ Widgets-Miniature applications. You can place the associated icons on the Home screen. ❖ Wallpapers-Background images downloaded from the Web or chosen from the Gallery (pictures taken with your camera, or still images included with the system). A live wallpaper is an animated scene or maybe a map that centers on your location. ❖ More-This category includes Browser bookmark shortcuts, shortcuts created in the Maps app, and many more items. 5 Swipe your finger left or right to view additional items in each category. 6 Touch & hold the item, and then drag it to the location you wish to place it on the Home screen. Moving an item from the Home screen To move an item to a new location on the current Home screen or to move it to another Home screen, touch & hold the icon, and then drag and drop it to the new location. Removing an item from a Home screen 1 Touch & hold the item you wish to remove. The Remove button appears in the top right corner of the display. 2 Drag the item to the Remove button.