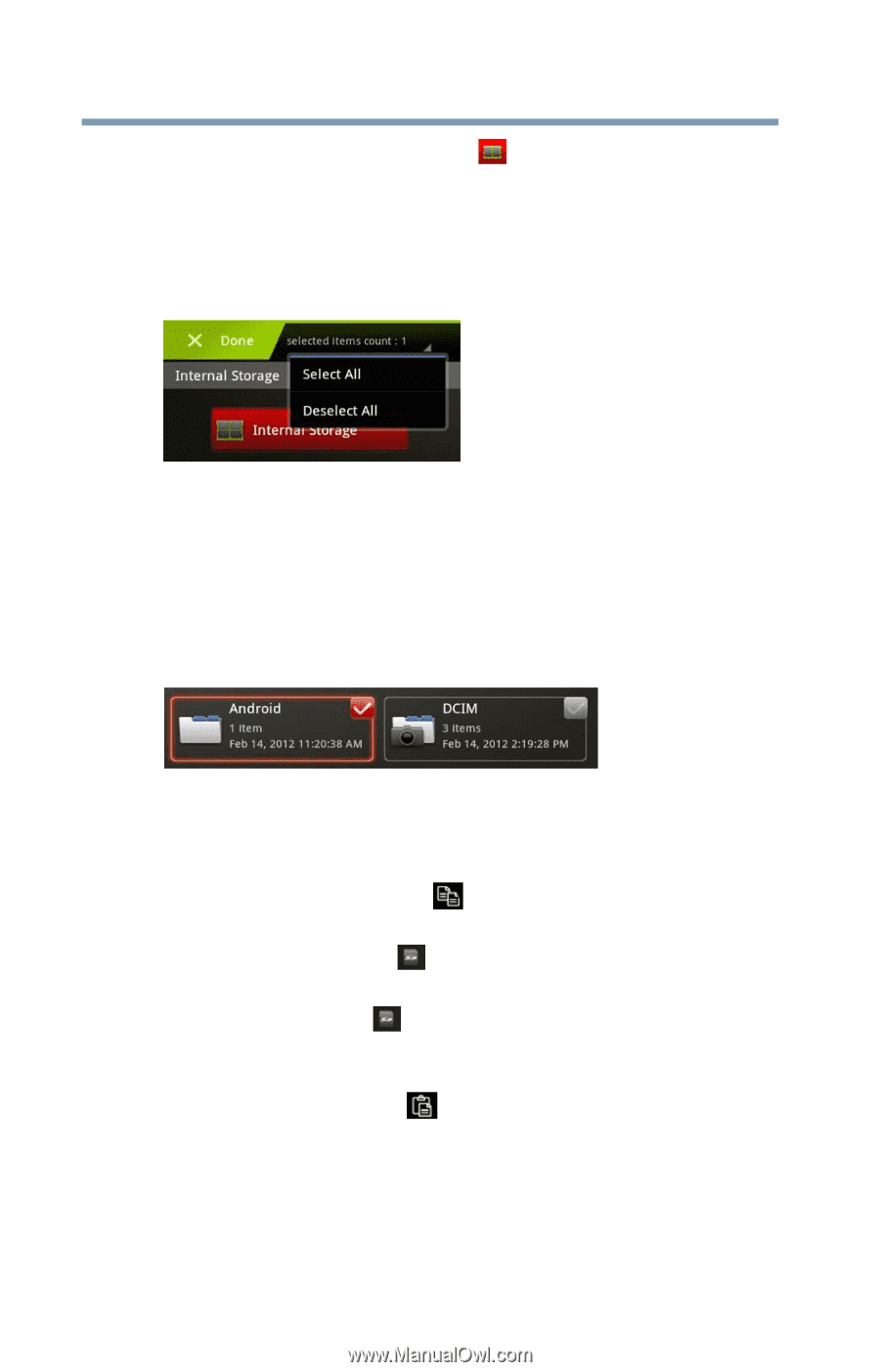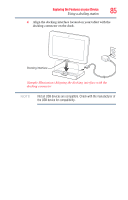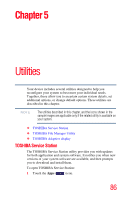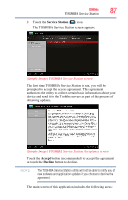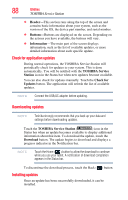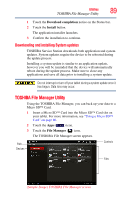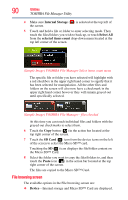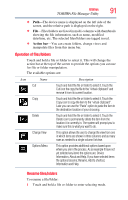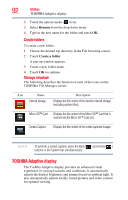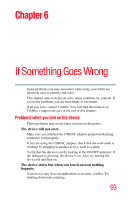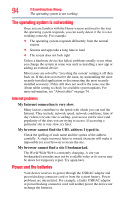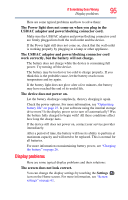Toshiba Excite AT205-SP0101M User Guide 1 - Page 90
File browsing screen, Internal Storage, Select All, selected items count, SD Card, Paste, Device
 |
View all Toshiba Excite AT205-SP0101M manuals
Add to My Manuals
Save this manual to your list of manuals |
Page 90 highlights
90 Utilities TOSHIBA File Manager Utility 4 Make sure Internal Storage ( ) is selected at the top left of the screen. 5 Touch and hold a file or folder to enter selecting mode. Then touch the files/folders you wish to back up, or touch Select All from the selected items count drop-down menu located at the top left corner of the screen. (Sample Image) TOSHIBA File Manager Select items count menu The specific file or folder you have selected will highlight with a red checkbox in the upper right hand corner to signify that it has been selected for manipulation. All the other files and folders on the screen will also now have a checkmark in the upper right hand corner however they will remain grayed-out until specifically selected. (Sample Image) TOSHIBA File Manager - files checked At this time you can touch individual files and folders with the grayed-out checkmarks to select them. 6 Touch the Copy button ( ) in the action bar located at the top right corner of the screen. 7 Touch the SD Card ( ) icon from the device icons on the left of the screen to select the Micro SD™ card. Touching the SD ( ) icon displays the file/folder content on the Micro SD™ Card. 8 Select the folder you want to copy the files/folders to, and then touch the Paste icon ( ) in the action bar located at the top right corner of the screen. The files are copied to the Micro SD™ Card. File browsing screen The available options in the File browsing screen are: ❖ Device-Internal storage and Micro SD™ Card are displayed.