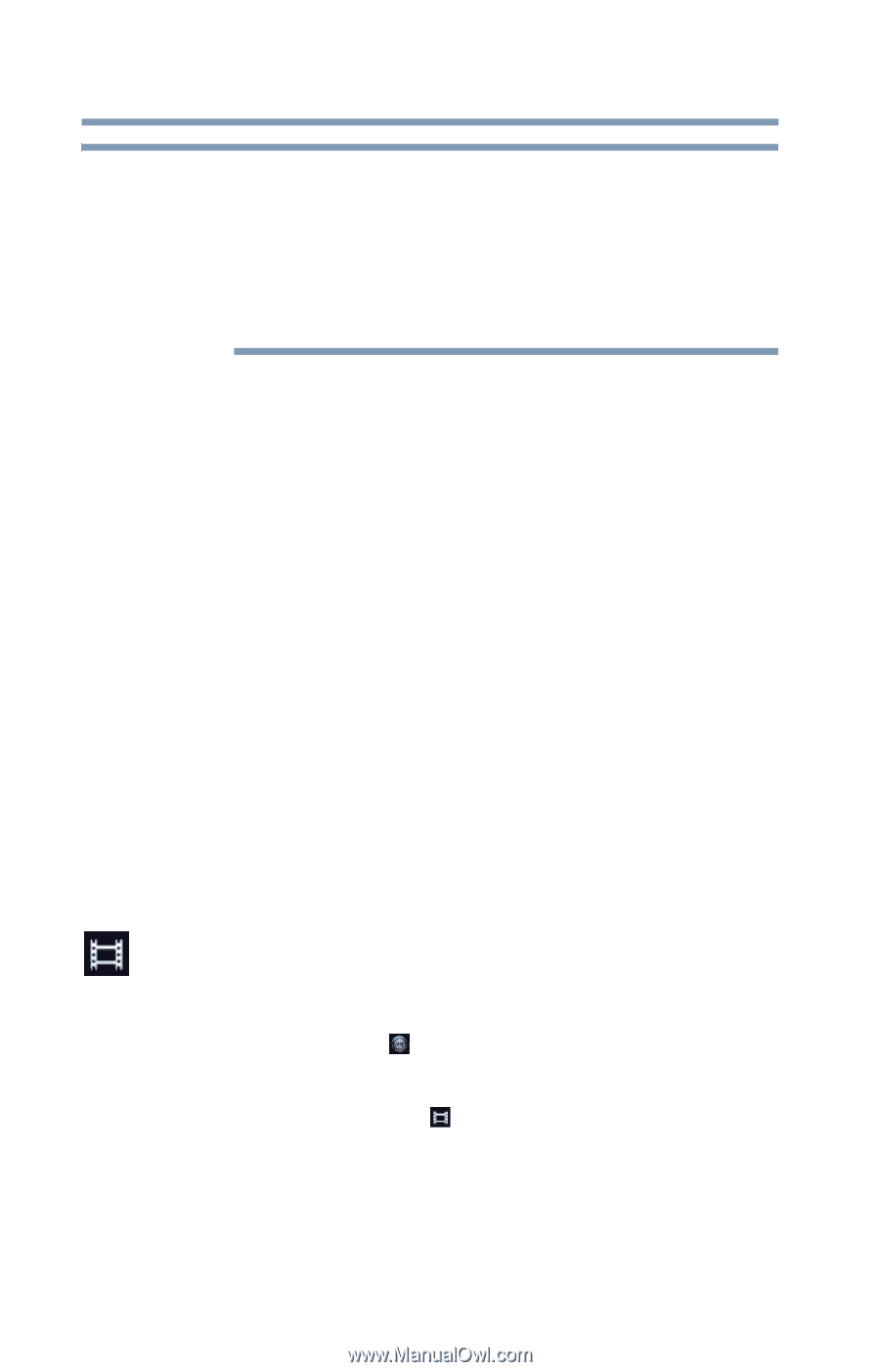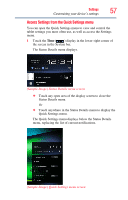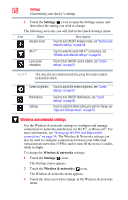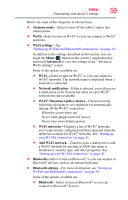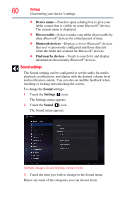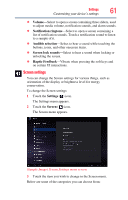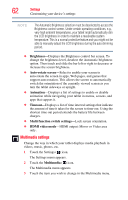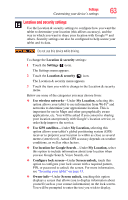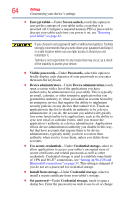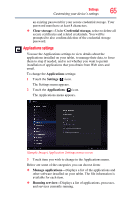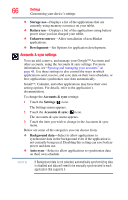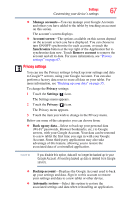Toshiba Excite AT205-SP0101M User Guide 1 - Page 62
Multimedia settings, Brightness, Auto-rotate screen, Animation, Timeout
 |
View all Toshiba Excite AT205-SP0101M manuals
Add to My Manuals
Save this manual to your list of manuals |
Page 62 highlights
62 Settings Customizing your device's settings NOTE The Automatic Brightness selection must be deselected to access the Brightness control screen. Under certain operating conditions, e.g., very high ambient temperatures, your tablet might automatically dim the LCD brightness in order to maintain a reasonable system temperature. This is a normal protective feature and you might not be able to manually adjust the LCD brightness during the auto dimming period. ❖ Brightness-Displays the Brightness control bar screen. To change the brightness level, deselect the Automatic brightness option. Then touch and slide the bar left or right to decrease or increase the screen brightness. ❖ Auto-rotate screen-Select to enable your screen to auto-rotate the screen in apps, Web pages, and games that support auto-rotation. This allows the screen to automatically switch the orientation of the currently viewed screen as you turn the tablet sideways or upright. ❖ Animation-Displays a list of settings to enable or disable animation while navigating your tablet in menus, screens, and apps that support it. ❖ Timeout-Displays a list of time interval settings that indicate the amount of time it takes for the screen to time-out. Using the shortest time-out period extends the battery life between charges. ❖ Multi function switch settings-Lock screen orientation. ❖ HDMI video mode-HDMI output: Mirror or Video area only. Multimedia settings Change the way in which your tablet displays media playback in videos, music, photos, etc. 1 Touch the Settings ( ) icon. The Settings menu appears. 2 Touch the Multimedia ( ) icon. The Multimedia menu appears. 3 Touch the item you wish to change in the Multimedia menu.