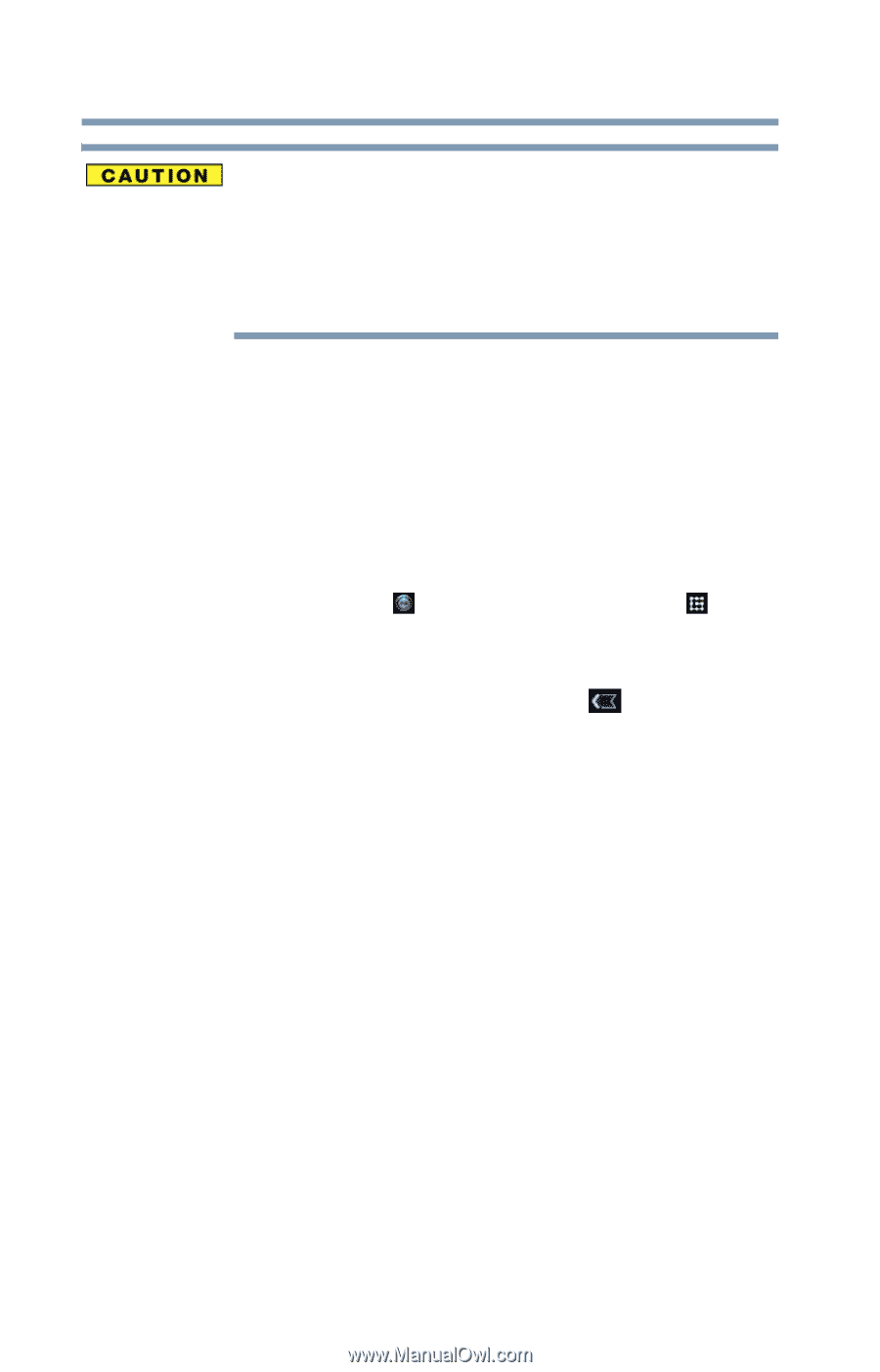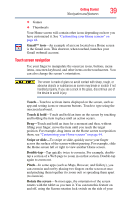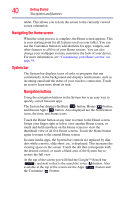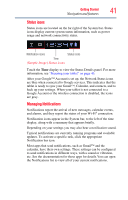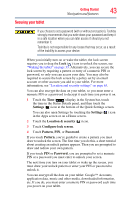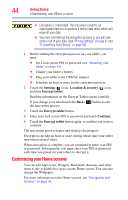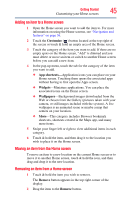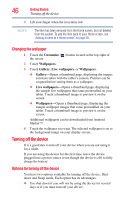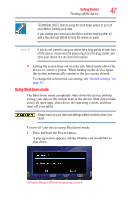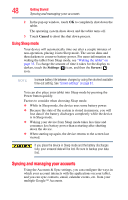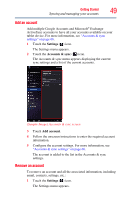Toshiba Excite AT205-SP0101M User Guide 1 - Page 44
Customizing your Home screens, Settings, Location & security, Encrypt tablet, Continue
 |
View all Toshiba Excite AT205-SP0101M manuals
Add to My Manuals
Save this manual to your list of manuals |
Page 44 highlights
44 Getting Started Customizing your Home screens ❖ Encryption is irreversible. The only way to revert to an unencrypted device is to perform a factory data reset, which will erase all your data. ❖ You must not interrupt the encryption process or you will lose some or all of your data. (See "Privacy settings" on page 67 and "If Something Goes Wrong" on page 93). 1 Before starting the encryption process on your tablet, you must: ❖ Set a lock screen PIN or password (see "Securing your tablet" on page 43). ❖ Charge your tablet's battery. ❖ Plug your tablet to the USB/AC adaptor. ❖ Schedule an hour or more for the encryption process. 2 Touch the Settings ( ) icon, Location & security ( ) icon, and then Encrypt tablet. Read the information on the Encrypt Tablet screen carefully. If you change your mind touch the Back ( ) button to exit the encryption process. 3 Touch the Encrypt tablet button. 4 Enter your lock screen PIN or password and touch Continue. 5 Touch the Encrypt tablet button again, to confirm you want to continue. The encryption process begins and displays the progress. Encryption can take an hour or more, during which time your tablet may restart several times. When encryption is complete, you are prompted to enter your PIN or password. Subsequently, you must enter your PIN or password each time you power on your tablet, to decrypt it. Customizing your Home screens You can add Apps icons, Widgets, Bookmark shortcuts, and other items to any available free space on any Home screen. You can also change the Wallpaper. For more information on the Home screens, see "Navigation and features" on page 36.