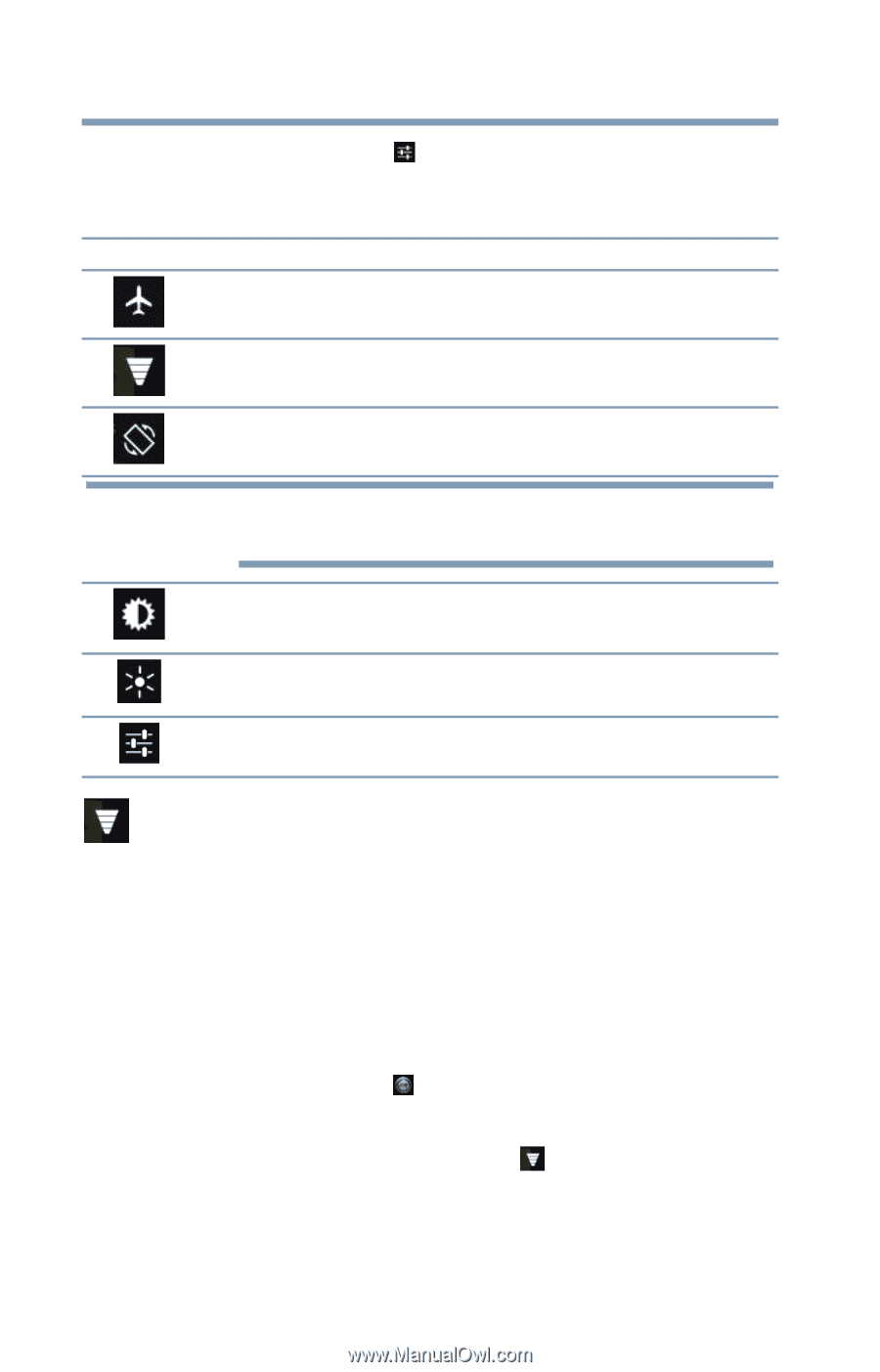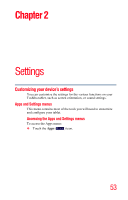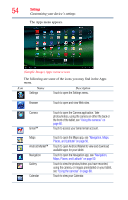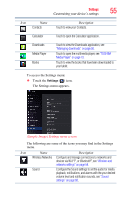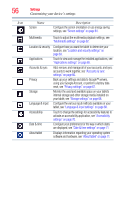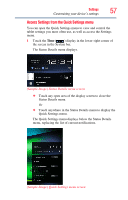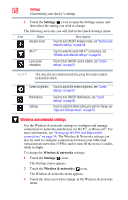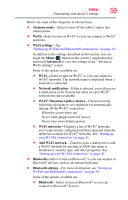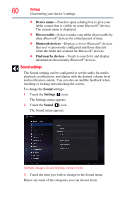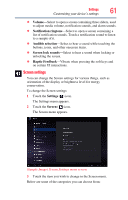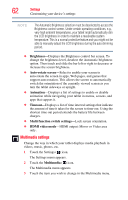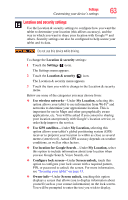Toshiba Excite AT205-SP0101M User Guide 1 - Page 58
Wireless and networks settings, Settings, Wireless & networks
 |
View all Toshiba Excite AT205-SP0101M manuals
Add to My Manuals
Save this manual to your list of manuals |
Page 58 highlights
58 Settings Customizing your device's settings 2 Touch the Settings ( ) icon to open the Settings menu, and then select the setting you wish to change. The following are icons you will find in the Quick Settings menu. Icon Name Description Airplane mode Touch to turn ON/OFF Airplane mode, see "Wireless and networks settings" on page 58. Wi-Fi® Touch to view the current Wi-Fi® connections, see "Wireless and networks settings" on page 58. Lock screen orientation Touch to turn ON/OFF screen rotation, see "Screen settings" on page 61. NOTE This may also be locked/unlocked by using the screen rotation lock/unlock switch. Screen brightness Notifications Settings Touch to adjust the screen brightness, see "Screen settings" on page 61. Touch to turn ON/OFF Notifications, see "Sound settings" on page 60. Touch to select the tablet setting you wish to change, see "Apps and Settings menus" on page 53. Wireless and networks settings Use the Wireless & networks settings to configure and manage connections to networks and devices via Wi-Fi®, or Bluetooth®. For more information, see "Setting up Wi-Fi® and Bluetooth® connections" on page 34. The Wireless & Networks settings can also be used to configure connections between your tablet and virtual private networks (VPNs), and to turn off the device's radios while in-flight. To change the Wireless & networks settings: 1 Touch the Settings ( ) icon. The Settings menu appears. 2 Touch the Wireless & networks ( ) icon. The Wireless & networks menu appears. 3 Touch the item you wish to change in the Wireless & networks menu.