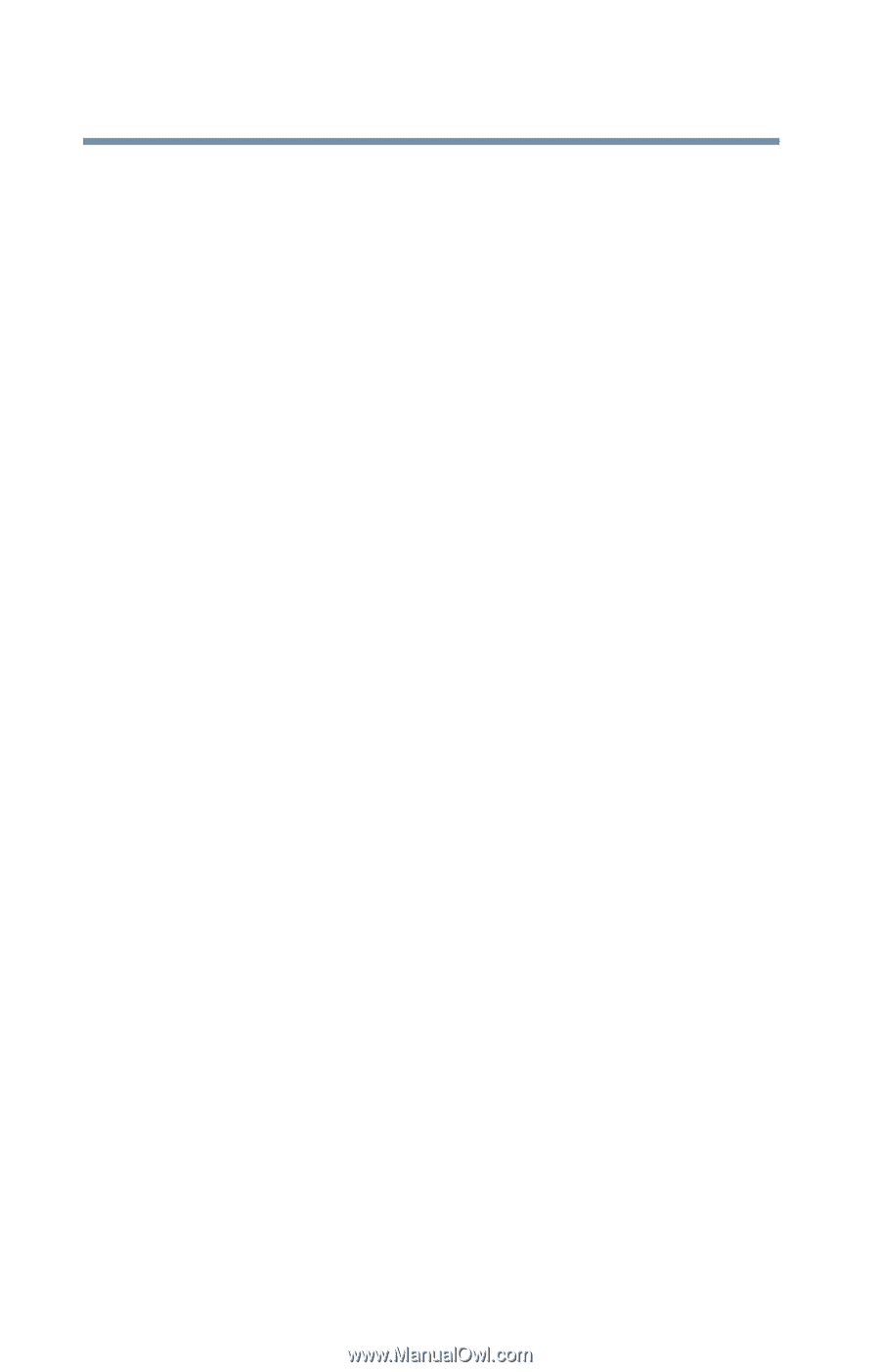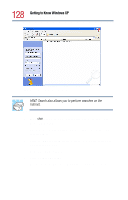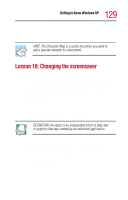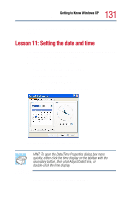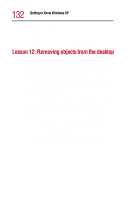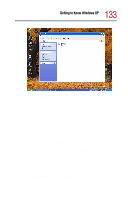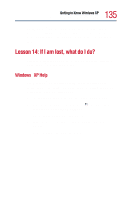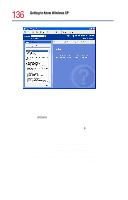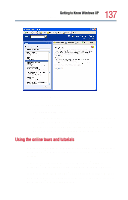Toshiba Satellite 1800-S254 User Guide - Page 132
Lesson 12: Removing objects from the desktop
 |
View all Toshiba Satellite 1800-S254 manuals
Add to My Manuals
Save this manual to your list of manuals |
Page 132 highlights
132 Getting to Know Windows XP Lesson 12: Removing objects from the desktop 4 Click the Time Zone tab and set your time zone. 5 Click OK. Continue with the next lesson to finish cleaning up the desktop. Lesson 12: Removing objects from the desktop Earlier in this tutorial, you created a new icon on the desktop. Since everything you have done to this point has been just practice, you may want to return the desktop back to its original uncluttered state. This lesson explains how to remove objects from the desktop and introduces the Recycle Bin. 1 Click the New Folder icon you created, drag it until it is over the Recycle Bin icon and it changes color, then release the primary button. The icon disappears. But, with the Windows® XP operating system, it is not really gone. It is merely set aside in the Recycle Bin so that you can restore or delete it later. 2 Repeat step 1 for any other icons you created during this tutorial. Each icon disappears as you drop it on the Recycle Bin. 3 Double-click the Recycle Bin icon. The Recycle Bin window opens. Notice that all the icons you dropped on the Recycle Bin are listed.