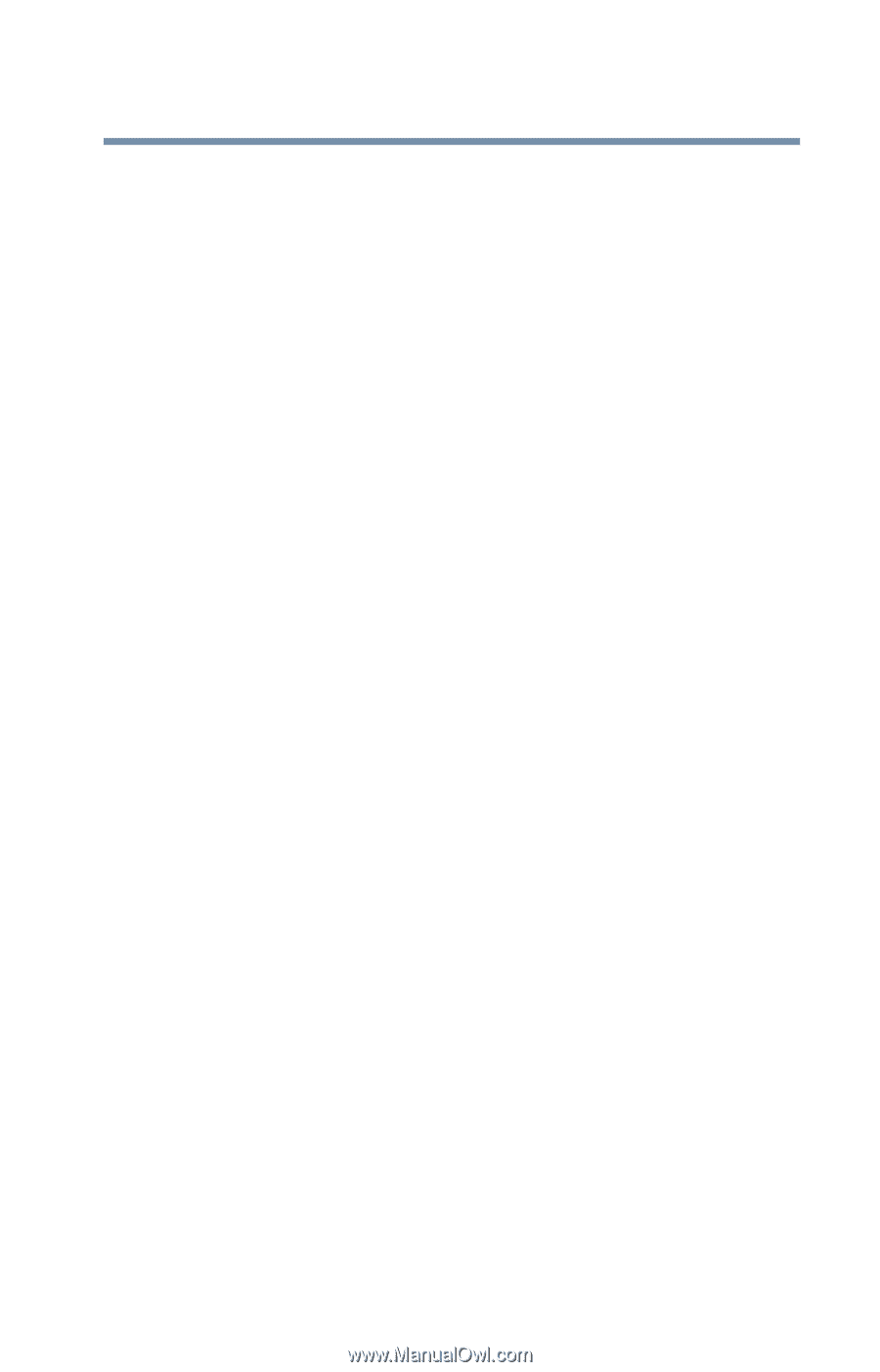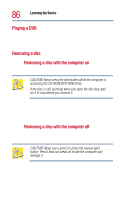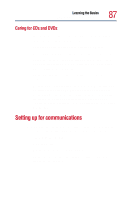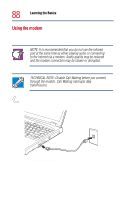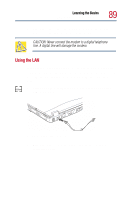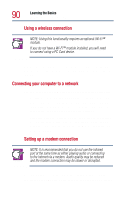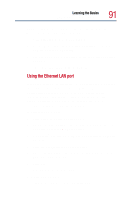Toshiba Satellite 1800-S254 User Guide - Page 91
Using the Ethernet LAN port, Remote Desktop Connection command
 |
View all Toshiba Satellite 1800-S254 manuals
Add to My Manuals
Save this manual to your list of manuals |
Page 91 highlights
Learning the Basics Setting up for communications 91 telephone number. To set up the network connection, use the Remote Desktop Connection command: 1 Click Start and point to All Programs. 2 Point to Accessories, then to Communications, and click Remote Desktop Connection. 3 Enter the phone number of your network connection and click Connect. The computer connects with the network. Using the Ethernet LAN port If your computer has an integrated 10/100 Ethernet LAN port, the operating system attempts to contact a Dynamic Host Configuration Protocol (DHCP) server when it starts. If the computer is not connected to a network, it may pause a few minutes as it waits for a reply. To avoid this delay, you can reconfigure Windows to disable the LAN port. To disable the LAN port: 1 Click Start, then click Control Panel. 2 Double-click the System icon, click the Hardware tab, and then click the Device Manager button. 3 Select Intel® Pro/100 VE Network Connection in Network Adapters. 4 Click the Properties icon on the toolbar. 5 Choose the Do not use this device (disable) option from the Device usage drop-down. 6 Click OK. Your LAN port is now disabled. To enable the LAN port: 1 Click Start, and then click Control Panel.