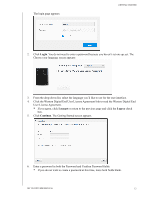Western Digital My Cloud PR4100 User Manual - Page 15
Getting Started, Preparing your My Cloud Device for Use - diskless
 |
View all Western Digital My Cloud PR4100 manuals
Add to My Manuals
Save this manual to your list of manuals |
Page 15 highlights
3 Getting Started Preparing your My Cloud Device for Use Getting Started with My Cloud Online Setup Getting Started without My Cloud Online Setup Accessing Content GETTING STARTED It's easy to set up the My Cloud device-just unpack your device, connect it, and wait for the Power LED on the front of your device to turn a solid blue. Then setup your device from your web browser. Note: For information about safely shutting down and disconnecting the device, see "Logging Out and Shutting Down your Device" on page 27. Preparing your My Cloud Device for Use There are a few steps you need to take in order to get your My Cloud device up and running. Follow the steps outlined below to prepare your device for use. Adding a Hard Disk Drive to your Device (Diskless Drives) Use the following steps to install the hard disk drive(s) in your My Cloud device. Note: If your My Cloud device came with the drive(s) pre-installed, continue to "Physically Connecting your Device" on page 10. 1. Pull the handle on the front of the hard disk drive toward you. 2. Slide the approved hard disk drive into the drive bay, making sure that it is properly seated and is facing the correct direction. 3. Using some force, snap the hard disk drive handle shut. 4. Follow steps 1 through 3 for all hard disk drives on your device. Note: After the My Cloud device is physically connected, the drive LEDs on the front of the device will be solid red until new volumes are created. For more information, see "Physically Connecting your Device" on page 10 and "RAID Storage" on page 53. MY CLOUD USER MANUAL 9