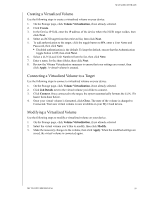Western Digital My Cloud PR4100 User Manual - Page 60
Viewing the Current RAID Mode, Changing the RAID Mode
 |
View all Western Digital My Cloud PR4100 manuals
Add to My Manuals
Save this manual to your list of manuals |
Page 60 highlights
MANAGING STORAGE RAID Mode RAID 1 RAID 5 RAID 10 Description In RAID 1 mode, the RAID controller duplicates all data from one drive to a second drive in the drive group. RAID 1 provides complete data redundancy, but cuts the required storage capacity in half. RAID 5 mode offers superior performance and protection by striping data across 3 or more drives and dedicating a quarter of each drive to fault tolerance. This option is only available for 4-bay My Cloud devices. RAID 10 mode is a RAID protocol in which data is written in stripes across primary disks that have been mirrored to the secondary disks. This option is only available for 4-bay My Cloud devices. Viewing the Current RAID Mode Use the following steps to view the RAID mode currently used on your device. 1. On the Navigation bar, click Storage to display the Storage screen. 2. Click RAID, if not already selected. 3. In the RAID Profile and RAID Volume areas, the following information displays: RAID Health. Auto-Rebuild status (whether or not Auto Rebuild is turned on). RAID Volume which shows the number of volumes for which RAID or JBOD are configured. Changing the RAID Mode Use the following steps to change the current RAID mode on your My Cloud device. WARNING! Changes made to your RAID mode will delete all of your data and your user settings. See "Saving a Configuration File" on page 87 for information on saving your user settings. 1. On the Navigation bar, click Storage to display the Storage screen. 2. Click RAID, if not already selected. 3. Click Change RAID Mode at the bottom of the screen. 4. Review the warning message and click OK. 5. Select the RAID mode you'd like to use for your My Cloud device. Options include: JBOD Spanning RAID 0 The use of one or more drives not in a RAID configuration but managed as separate logical volumes. Combination of drives in a linear fashion to create one large logical volume. Data is striped across multiple hard drives, enabling accelerated reading and recording of data by combining the work of two or more drives to increase performance. However, If one drive fails, all of your data will be lost. MY CLOUD USER MANUAL 54