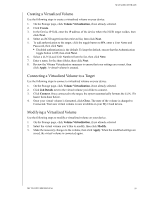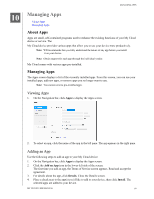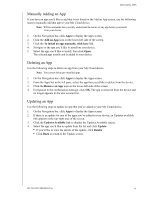Western Digital My Cloud PR4100 User Manual - Page 65
Creating a Virtualized Volume, Connecting a Virtualized Volume to a Target, Volume Virtualization
 |
View all Western Digital My Cloud PR4100 manuals
Add to My Manuals
Save this manual to your list of manuals |
Page 65 highlights
MANAGING STORAGE Creating a Virtualized Volume Use the following steps to create a virtualized volume on your device. 1. On the Storage page, click Volume Virtualization, if not already selected. 2. Click Create. 3. In the Device IP field, enter the IP address of the device where the iSCSI target resides, then click Next. 4. Select an iSCSI target from the retrieved list, then click Next. 5. To add authentication to the target, click the toggle button to ON, enter a User Name and Password, then click Next. Disabled authentication is the default. To keep the default, ensure that the Authentication toggle button is Off, then click Next. 6. Select a LUN (Local Unit Number) from the list, then click Next. 7. Enter a name for the share folder, then click Next. 8. Review the Volume Virtualization summary to ensure that your settings are correct, then click Apply. A virtual volume is created. Connecting a Virtualized Volume to a Target Use the following steps to connect a virtualized volume on your device. 1. On the Storage page, click Volume Virtualization, if not already selected. 2. Click Job Details next to the virtual volume you'd like to connect. 3. Click Connect. Once connected to the target, the system automatically formats the LUN, if it hasn't been done before. 4. Once your virtual volume is formatted, click Close. The state of the volume is changed to Connected. Your new virtual volume is now available on your My Cloud device. Modifying a Virtualized Volume Use the following steps to modify a virtualized volume on your device. 1. On the Storage page, click Volume Virtualization, if not already selected. 2. Select the virtual volume you'd like to modify, then click Modify. 3. Make the necessary changes to the volume, then click Apply. When the modified settings are saved, the virtual volume is connected again. MY CLOUD USER MANUAL 59