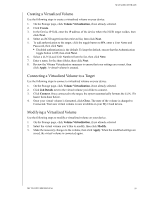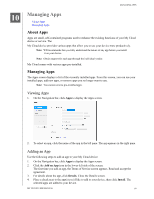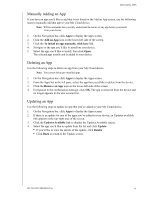Western Digital My Cloud PR4100 User Manual - Page 67
Manually Adding an App, Deleting an App, Add an App, To install an app manually, click here
 |
View all Western Digital My Cloud PR4100 manuals
Add to My Manuals
Save this manual to your list of manuals |
Page 67 highlights
MANAGING APPS Manually Adding an App If you have an app you'd like to add that is not listed on the Add an App screen, use the following steps to manually add that app to your My Cloud device. Note: WD recommends that you fully understand the nature of any app before you install it on your device. 1. On the Navigation bar, click Apps to display the Apps screen. 2. Click the Add an App icon on the lower-left side of the screen. 3. Click the To install an app manually, click here link. 4. Navigate to the app you'd like to install on your device. 5. Select the app you'd like to install, then click Open. The selected app installs and is added to your device. Deleting an App Use the following steps to delete an app from your My Cloud device. Note: You cannot delete pre-installed apps. 1. On the Navigation bar, click Apps to display the Apps screen. 2. From the Apps list in the left pane, select the app that you'd like to delete from the device. 3. Click the Remove an App icon on the lower-left side of the screen. 4. In response to the confirmation message, click OK. The app is removed from the device and no longer appears in the user account list. Updating an App Use the following steps to update an app that you've added to your My Cloud device. 1. On the Navigation bar, click Apps to display the Apps screen. 2. If there is an update for one of the apps you've added to your device, an Updates available link appears at the top-right area of the screen. 3. Click the Updates Available link to display the Updates Available screen. 4. Select the app you'd like to update from the list and click Update. If you'd like to view the details of the update, click Details. Click Back to return to the Update screen. MY CLOUD USER MANUAL 61