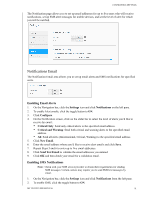Western Digital My Cloud PR4100 User Manual - Page 92
Restore to Default, Flash System LED, Restoring your System
 |
View all Western Digital My Cloud PR4100 manuals
Add to My Manuals
Save this manual to your list of manuals |
Page 92 highlights
CONFIGURING SETTINGS 1. Click the toggle button to ON to turn on extended logging. CAUTION! System reboot is required to turn extended logging on or off. Backups, file activity and transfers may be interrupted. 2. Read the Extended Logging message, and click OK. The My Cloud device reboots. Flash System LED The Flash System LED option flashes the device Power LED. This option is useful when you need to identify a specific device when you have more than one My Cloud device. 1. Click the toggle button to turn ON flash system LED. 2. Click the toggle button to the OFF position when the LED flash is no longer required. Restore to Default The Restore to Default area allows the Administrator to perform a restore on the My Cloud device. Perform one of the following options to restore your system: System Only: Reverts system settings to their default values, but retains user data and shares. Quick Restore: Reverts all settings to their default values, erases all user data and shares, and retains default shares. Quick Restore creates a new file table on the device, but does not fully overwrite or erase the drive, so data recovery programs can be used to restore user data and shares. Full Restore: Reverts all settings to their default values, deletes all user data and shares permanently, and retains default shares. Data recovery programs cannot be used to restore data; all user data and shares, with the exception of the default shares, are permanently deleted. Important: Before doing a factory restore or a system update, you may choose to save your device's current configuration. At a later time, you can import a previously saved configuration. Keep in mind that importing a configuration after restoring factory defaults does not restore shares or users. See "Saving a Configuration File" on page 87," to create or restore a configuration file. Note: To erase all of the data on your device, see "Format Disk" on page 88. Restoring your System Use the following steps to restore your system to one of the three available options. 1. In the Restore to Default area, click either System Only, Quick Restore, or Full Restore. 2. Click Restore. 3. Review the confirmation message and click OK. The device reboots. Don't unplug the device during this rebooting process. Once the reboot is complete, launch the dashboard. MY CLOUD USER MANUAL 86