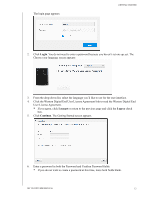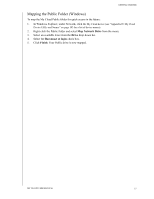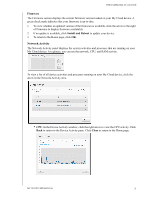Western Digital My Cloud PR4100 User Manual - Page 22
The Dashboard at a Glance, Launching the Dashboard - ip address
 |
View all Western Digital My Cloud PR4100 manuals
Add to My Manuals
Save this manual to your list of manuals |
Page 22 highlights
THE DASHBOARD AT A GLANCE 4 The Dashboard at a Glance Launching the Dashboard The Dashboard Home Page Common Tasks Use the My Cloud dashboard to configure settings and to manage the device. For example, you can set up user accounts and restrict access to the files on your My Cloud device, set up folders for storing files, enable remote access, and customize the device to suit your needs. Note: If this is the first time you are opening the dashboard, see "Getting Started without My Cloud Online Setup" on page 11. Launching the Dashboard Use one of the following methods to launch the dashboard. IF you want to launch from . . . THEN . . . A web browser or Windows Explorer Using Device Name: 1. Enter the name of your My Cloud device in the browser's address field (see "Appendix D: My Cloud Device URLs and Names" on page 103 for a list of device names): - http:// (Windows) (Example: http://mycloudPR2100) - http://.local (Mac) (Example: http://mycloudPR4100.local) 2. Click Go. Windows 8 / Windows 8.1 / Windows 10 Using IP Address: 1. Enter the IP address of your My Cloud device in the browser's address field: http://. - For My Cloud PR2100, click Settings, then click Network. The IP address is displayed in the Network Profile area. - For My Cloud PR4100, on the front of the device, click the down button to the right of the Status LCD display. The IP address appears in the Status LCD display. Or, click Settings, then click Network. The IP address is displayed in the Network Profile area. 2. Click Go. 1. On the Start page, type Computer. 2. Click Computer. 3. In the left pane, click Network. 4. In the right panel, locate your My Cloud device under Storage. 5. Double-click the device, or right-click and select View device webpage from the resulting menu. MY CLOUD USER MANUAL 16