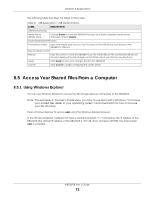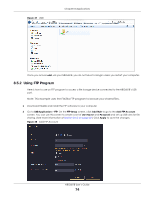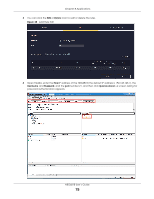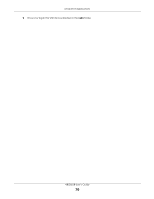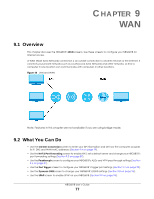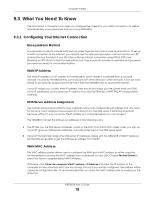ZyXEL ARMOR G1 User Guide - Page 73
Access Your Shared Files From a Computer, 8.5.1 Using Windows Explorer
 |
View all ZyXEL ARMOR G1 manuals
Add to My Manuals
Save this manual to your list of manuals |
Page 73 highlights
Chapter 8 Applications The following table describes the labels in this screen. Table 21 USB Application > USB Media Sharing LABEL DESCRIPTION USB Media Sharing Media Server (DLNA) Setup Choose Enable to have the NBG6818 function as a DLNA-compliant media server. Otherwise, choose Disable. Share Media Type Permission Photo/Music/Video Select the media type that you want to share on the USB device connected to the NBG6818's USB port. Rescan Media Control Rescan Click this button to have the NBG6818 scan the media files on the connected USB device and do indexing of the file list again so that DLNA clients can find the new files if any. Apply Click Apply to save your changes back to the NBG6818. Cancel Click Cancel to begin configuring this screen afresh. 8.5 Access Your Shared Files From a Computer 8.5.1 Using Windows Explorer You can use Windows Explorer to access the file storage devices connected to the NBG6818. Note: The examples in this User's Guide show you how to use Microsoft's Windows 7 to browse your shared files. Refer to your operating system's documentation for how to browse your file structure. Open Windows Explorer to access usb1 using the Windows Explorer browser. In the Windows Explorer's address bar type a double backslash "\\" followed by the IP address of the NBG6818 (the default IP address of the NBG6818 is 192.168.123.1) and press [ENTER]. The share folder usb1 is available. NBG6818 User's Guide 73