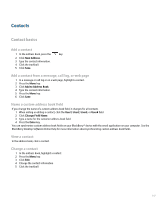Blackberry Pearl 8100 User Guide - Page 146
Track your movement on a map
 |
UPC - 890552608270
View all Blackberry Pearl 8100 manuals
Add to My Manuals
Save this manual to your list of manuals |
Page 146 highlights
• Type the location information. Click the trackball. Click Search. • Click a location. Click Select. • Click a location. Click Edit. Change the location information. Click the trackball. Click Search. 4. Repeat step 3 to specify an ending location. Forward a map 1. On a map, press the Menu key. 2. Click Email Location. Track your movement on a map If your BlackBerry® device does not have an internal GPS receiver, verify that you have paired your BlackBerry device with a Bluetooth® enabled GPS receiver. 1. On a map, click the trackball. 2. Click Start GPS. As you move, the map shifts and your position remains centered on the screen. To stop tracking your movement, click the trackball. Click Stop GPS. Keep backlighting on when tracking your movement on a map 1. On a map, press the Menu key. 2. Click Options. 3. Set the Disable backlight timeout when battery power below field. 4. Press the Menu key. 5. Click Save. View north at the top of a map When you are tracking your movement on a map, the direction in which you are moving appears at the top of the map by default. 1. On a map, press the Menu key. 2. Click Options. 3. Clear the Enable Track Up when GPS is on check box. 4. Press the Menu key. 5. Click Save. View status information at the top of a map You can view the battery power level, wireless coverage level indicators, the time, map view information, and satellite and Bluetooth® connection information at the top of maps. 1. Press the Menu key. 2. Click Options. 3. Clear the Hide title bar on startup check box. 4. Press the Menu key. 5. Click Save. 144