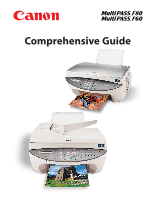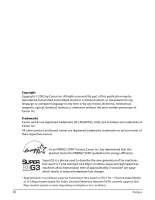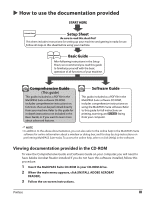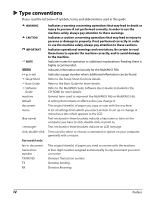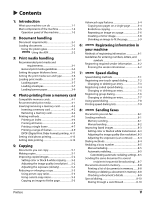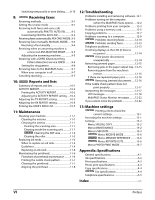Canon MultiPASS F80 MultiPASS F80 Comprehensive Guide
Canon MultiPASS F80 Manual
 |
View all Canon MultiPASS F80 manuals
Add to My Manuals
Save this manual to your list of manuals |
Canon MultiPASS F80 manual content summary:
- Canon MultiPASS F80 | MultiPASS F80 Comprehensive Guide - Page 1
Comprehensive Guide - Canon MultiPASS F80 | MultiPASS F80 Comprehensive Guide - Page 2
, optical, chemical, manual, or otherwise, without the prior written permission of Canon Inc. Trademarks Canon and BJ are registered trademarks. BCI, MultiPASS, UHQ, and ScanGear are trademarks of Canon Inc. All other product and brand names are registered trademarks, trademarks or service marks of - Canon MultiPASS F80 | MultiPASS F80 Comprehensive Guide - Page 3
by step instructions on performing MultiPASS Suite tasks. To access the online help, select or click [Help] in the software. Viewing documentation provided in the CD-ROM To view the Comprehensive Guide and Software Guide on your computer, you will need to have Adobe Acrobat Reader installed. If you - Canon MultiPASS F80 | MultiPASS F80 Comprehensive Guide - Page 4
for more details. Refer to the MultiPASS Suite Software User's Guide (included in the CD-ROM) for more details. General term used to represent the MultiPASS F80 or MultiPASS F60. A setting that remains in effect unless you change it. The original sheet(s) of paper you copy or scan with the machine - Canon MultiPASS F80 | MultiPASS F80 Comprehensive Guide - Page 5
print media 3-7 Loading paper 3-7 Loading envelopes 3-7 Loading banner paper 3-9 4: Photo printing 8-1 Sending methods 8-1 Memory sending 8-1 Manual sending 8-2 Improving faxed images 8-3 Setting or deleting a document in memory..8-8 Checking a document's details 8-9 Special dialing - Canon MultiPASS F80 | MultiPASS F80 Comprehensive Guide - Page 6
..........11-6 Printing the nozzle check pattern 11-7 Cleaning the printhead 11-7 Aligning the printhead 11-8 12: Troubleshooting Problems installing and removing software ..12-1 Problems turning on the computer (when the MultiPASS Suite opens) ......12-2 Problems printing from your computer - Canon MultiPASS F80 | MultiPASS F80 Comprehensive Guide - Page 7
Follow all warnings and instructions marked on the machine substances come into contact with electrical parts inside the machine, it may vibration-free surface that is strong enough to support its weight. (For the weight of the install the machine near devices that contain magnets or generate - Canon MultiPASS F80 | MultiPASS F80 Comprehensive Guide - Page 8
• To ensure proper ventilation, make sure the machine is approximately 3.9 inches (10 cm) away from walls and other equipment. Power Supply WARNING • Do not damage or modify the power cord and power plug. Also do not place heavy objects on the power cord, pull on it, or extensively bend it. These - Canon MultiPASS F80 | MultiPASS F80 Comprehensive Guide - Page 9
the instructions in the guides included with your machine. Adjust only those controls that are covered by the instructions in the guides since a distinct change in performance, indicating a need for servicing. Handling WARNING • Do not drop paper clips, staples, or other metal objects inside the - Canon MultiPASS F80 | MultiPASS F80 Comprehensive Guide - Page 10
. • A distinct change in performance may indicate a need for servicing. Maintenance WARNING • Do not service the machine yourself except as specifically described in this guide. If further servicing is required, contact the Canon Customer Care Center. • Keep the machine clean. Dust accumulation may - Canon MultiPASS F80 | MultiPASS F80 Comprehensive Guide - Page 11
• Identifying badges or insignias • Internal revenue stamps (canceled or uncanceled) • Selective service or draft papers • Bonds or other certificates of indebtedness • Checks or drafts issued by governmental • Stock certificates agencies • Copyrighted works/works of art without • Motor - Canon MultiPASS F80 | MultiPASS F80 Comprehensive Guide - Page 12
and services which may affect the operation of this equipment. When such changes are necessary, the telephone company is required to give adequate prior notice to the user. FCC Notice MultiPASS F80: Facsimile Transceiver, Model H12258 MultiPASS F60: H12259 This device complies with Part 15 - Canon MultiPASS F80 | MultiPASS F80 Comprehensive Guide - Page 13
Part 15 of the FCC Rules. Do not make any changes or modifications to the equipment unless otherwise specified in this guide instructions on p. 6-2 of this guide. Users in Canada Pre-installation requirements for Canon signals is also permissible with your MultiPASS F80. Key telephone systems are not - Canon MultiPASS F80 | MultiPASS F80 Comprehensive Guide - Page 14
telecommunications company. The equipment must also be installed using an acceptable method of connection. The customer above conditions may not prevent degradation of service in some situations. Repairs to certified pas supérieure à 5. CANON CANADA INC. 1-800-263-1121 24 HOURS A DAY, - Canon MultiPASS F80 | MultiPASS F80 Comprehensive Guide - Page 15
Canon MultiPASS F80 (indicated by the mark Fax Model ) or the MultiPASS F60. Your machine incorporates the following functions in one simple-to-operate device: Printer images to your computer and process them easily using the software provided. Fax Model Fax Fax directly from your machine, - Canon MultiPASS F80 | MultiPASS F80 Comprehensive Guide - Page 16
guides r Multi-purpose tray t Tray cover y Fax Model Document tray u Fax Model Document output slot i Document cover o Scanning unit !0 Indicator light !1 Card slot !2 [Eject] button !3 [Open] button !4 Paper output tray !5 Operation panel !6 Platen glass !7 Printhead holder !8 Paper thickness - Canon MultiPASS F80 | MultiPASS F80 Comprehensive Guide - Page 17
08 09 10 t yu io!0 !1 !6 !7 !8 !9@0@1 @4 @5 @6 q [Resume] key Resumes an operation after an error is corrected. Fax Model Also ejects a document remaining in the copy enlargement or reduction ratio. o [Paper Select] key Selects the paper size and paper type for copying and Fax Model received - Canon MultiPASS F80 | MultiPASS F80 Comprehensive Guide - Page 18
printhead cleaning every time you turn on the machine. This ensures optimum print quality, but also consumes a small amount of ink during the cleaning process. For this reason, it is recommended that you always leave your machine turned on, and only turn it off when instructed to do so in this guide - Canon MultiPASS F80 | MultiPASS F80 Comprehensive Guide - Page 19
to 0.005 in. (0.06 to 0.13 mm) 13 to 24 lb. (50 to 90 g/m2) Problem documents • Make sure any glue, ink, or correction fluid on the document is completely dry before loading. • Remove all fasteners (staples, paper clips, etc.) before loading. • Fax Model To prevent jams in the ADF, do not use - Canon MultiPASS F80 | MultiPASS F80 Comprehensive Guide - Page 20
upper left corner of the platen glass. 3 Gently lower the document cover. Fax Model Using the ADF NOTE • For clearer scans, use the platen glass. 1 Check first to make sure there is no document on the platen glass. 2 Insert the top of your document, face up, into the ADF until you - Canon MultiPASS F80 | MultiPASS F80 Comprehensive Guide - Page 21
sizes, but Canon cannot guarantee consistent performance on these. • Do not use the following types of envelopes since they may cause problems: - Envelopes with windows, holes, perforations, cutouts, double flaps, and pressure seals. - Envelopes made with treated surface paper or deeply embossed - Canon MultiPASS F80 | MultiPASS F80 Comprehensive Guide - Page 22
after it is delivered, being careful not to touch any surfaces. Do not allow the paper to stack up in the paper output tray. • Load the paper with the whiter side facing up. • Do not use the loading support sheet included with this print media. Glossy Photo Cards FM-101 Made from the same - Canon MultiPASS F80 | MultiPASS F80 Comprehensive Guide - Page 23
the glossier side facing up. • Do not attempt to dry the ink with a hairdryer or by exposing printed sheets to direct sunlight. Photo Paper Pro PC-101S Made from the same stock as Photo Paper Pro PR-101, these cards are intended for printing images that cover the entire surface of the card - Canon MultiPASS F80 | MultiPASS F80 Comprehensive Guide - Page 24
sheet length. • Load banner paper print side up. • Ensure the ink does not stain the table or floor. • For details on loading banner paper, see p. 3-9. T-Shirt 17 lb. or 64 g/m2.) - Print media that is too thick (It should not be more than 28 lb. or 105 g/m2, except for Canon print media.) - - Canon MultiPASS F80 | MultiPASS F80 Comprehensive Guide - Page 25
6 in. (101.6 × 152.4 mm) paper in the paper output tray. • Do not touch the printed surface until the ink is fixed (approx. 30 minutes). Colors in dark edges of the paper to turn yellow. Setting the paper thickness lever The paper thickness lever adjusts the gap between the printhead and the print - Canon MultiPASS F80 | MultiPASS F80 Comprehensive Guide - Page 26
specify the print media size and type on your computer ( Software Guide). • For photo printing, specify the print media size as PLAIN> for plain paper. - for transparencies. - for glossy photo paper. - for Photo paper pro. - for high resolution paper. 6 Press - Canon MultiPASS F80 | MultiPASS F80 Comprehensive Guide - Page 27
the multi-purpose tray: 1 Remove the tray cover. 2 Place a stack of paper (print side up) in the multi-purpose tray q and adjust the paper guide A to the width of the stack w. • Make sure the stack does not exceed the paper limit mark B. q w 3 Replace the tray cover over the multi- purpose tray - Canon MultiPASS F80 | MultiPASS F80 Comprehensive Guide - Page 28
in the direction it is loaded. 4 Place the stack of envelopes (print side up) in the multi-purpose tray q and adjust the paper guide A to the width of the stack w. • Feed the left side of the envelope (return address portion) into the multi-purpose tray first. • Make sure the stack does not exceed - Canon MultiPASS F80 | MultiPASS F80 Comprehensive Guide - Page 29
paper may require considerable amounts of ink, so use new ink tanks if necessary. • For best print results on banner paper, use light design patterns. Follow this procedure to load banner paper the paper guide to the width of the paper w. • Press down gently on the sheet until paper feeding starts - Canon MultiPASS F80 | MultiPASS F80 Comprehensive Guide - Page 30
. • Some digital cameras are not compatible with 64 MB and 128 MB memory cards. Photographs on write data on a memory card, refer to the Software Guide. • If you have copied photographs from a memory media Although you can use plain paper, Photo Paper Pro paper and cards are recommended for high- - Canon MultiPASS F80 | MultiPASS F80 Comprehensive Guide - Page 31
light A turns on. NOTE A • If the memory card cannot be read, check that: - the PC card adapter containing the memory card is inserted all the light is blinking as this may damage the data in the memory card. 1 Check that the indicator light is not blinking q, then press [ON/OFF(1 sec.)] - Canon MultiPASS F80 | MultiPASS F80 Comprehensive Guide - Page 32
2 Press [Eject] q and remove the PC card adapter w. • Do not remove the memory card and PC card adapter separately from the card slot. w q Printing methods There are different methods for printing photographs from a memory card. Follow this general procedure to print photographs: Step 1 Print an - Canon MultiPASS F80 | MultiPASS F80 Comprehensive Guide - Page 33
- for card-size print media. - for A4-size print media. • If you select , the print media type is fixed to . If you selected in step 8: 9 Go to step 11. If you selected or in step 8: 9 Press [Set]. Ex: S E L E C T P A P E R T Y P E PHOTO - Canon MultiPASS F80 | MultiPASS F80 Comprehensive Guide - Page 34
[Set]. Ex: P H O T O P R I N T M O D E INDEX 6 Use [2] or [3] to select . 7 Press [Set]. Ex: S E L E C T P A P E R S I Z E LTR 8 Use [2] or [3] to select the paper size. • Select: - for letter-size print media. - for card-size print media. - for A4-size print media - Canon MultiPASS F80 | MultiPASS F80 Comprehensive Guide - Page 35
the photographs without borders. 13 Press [Set]. 14 Press [Start]. NOTE • Printing is enlarged or reduced automatically according the paper size. Depending on the paper type and whether borderless printing is selected, the photographs may be cropped. • A margin may still appear even if you select - Canon MultiPASS F80 | MultiPASS F80 Comprehensive Guide - Page 36
Printing a single frame This printing method prints a specified single photograph from a memory card. In order to select the photograph you want to print, you will need to print the index and note the number assigned to the photograph. To print an index, see p. 4-4. Without a border With a border - Canon MultiPASS F80 | MultiPASS F80 Comprehensive Guide - Page 37
for card-size print media. - for A4-size print media. • If you select , the print media type is fixed to . If you selected in step 12: 13 Press [Set]. Ex: B O R D E R L E S S P R I N T OFF 14 Use [2] or [3] to select borderless printing. • Select: - to - Canon MultiPASS F80 | MultiPASS F80 Comprehensive Guide - Page 38
A M E PLAIN LTR s or SINGLE FRAME t NO.0002 01 18 Press [Start]. NOTE • Printing is enlarged or reduced automatically according the paper size. Depending on the paper type and whether borderless printing is selected, the photograph may be cropped. • A margin may still appear even if you select - Canon MultiPASS F80 | MultiPASS F80 Comprehensive Guide - Page 39
the frame number, you will need to print the index beforehand ( p. 4-4). 11 Press [Set]. Ex: S E L E C T P A P E R S I Z E LTR 12 Use [2] or [3] to select the paper size. • Select: - for letter-size print media. - for card-size print media. - for A4-size print media. • If you - Canon MultiPASS F80 | MultiPASS F80 Comprehensive Guide - Page 40
]. NOTE • Printing is enlarged or reduced automatically according the paper size. Depending on the paper type and whether borderless printing is selected, the photograph may settings specified on your digital camera. The machine supports the following DPOF functions: • Specified frames printed - Canon MultiPASS F80 | MultiPASS F80 Comprehensive Guide - Page 41
LCD will automatically display DPOF. Ex: D P O F PHOTO LTR 4 Press [Menu]. 5 Press [Set] twice. Ex: S E L E C T P A P E R S I Z E LTR 6 Use [2] or [3] to select the paper size. • Select: - for letter-size print media. - for card-size print media. - for A4-size print media. • If - Canon MultiPASS F80 | MultiPASS F80 Comprehensive Guide - Page 42
borders. 11 Press [Set]. Ex: D P O F PLAIN A4 12 Press [Start]. NOTE • Printing is enlarged or reduced automatically according the paper size. Depending on the paper type and whether borderless printing is selected, the photographs may be cropped. Setting vivid photo printing Enabling this setting - Canon MultiPASS F80 | MultiPASS F80 Comprehensive Guide - Page 43
Setting date printing Enabling this setting will print the date, recorded by the digital camera, on the bottom right of the photograph, or below each thumbnail on an index A. A This setting is effective for all printing methods except DPOF printing. Enable or disable this setting before printing - Canon MultiPASS F80 | MultiPASS F80 Comprehensive Guide - Page 44
copies. 4 Adjust any necessary settings for your document. • Press [Color] for color copying, or [B&W] for black & white copying ( p. 5-2). • Press [Paper Select] to select the print media size and type ( p. 3-6). • Press [Image Quality] to select the scanning resolution ( p. 5-2). • Press [Exposure - Canon MultiPASS F80 | MultiPASS F80 Comprehensive Guide - Page 45
Improving copied images Setting color or black & white copying Refer to Making copies on p. 5-1, and in step 4, set color or black & white copying as follows: For color copying: Press [Color] to turn on its light. For black & white copying: Press [B&W] to turn on its light. Adjusting the image - Canon MultiPASS F80 | MultiPASS F80 Comprehensive Guide - Page 46
copies in three different ways: using preset copy ratios, using custom copy ratios, or automatically reducing or enlarging an image to fit on the paper size selected. NOTE • For legal-size documents, the lowermost section of the document may not be copied. Using preset copy ratios Refer to Making - Canon MultiPASS F80 | MultiPASS F80 Comprehensive Guide - Page 47
[Start]. If you are using the platen glass, you will be prompted when the page has been scanned. Load the next page and follow the instructions in the LCD. 5-4 Copying Chapter 5 - Canon MultiPASS F80 | MultiPASS F80 Comprehensive Guide - Page 48
you to copy colored images that fill the entire page without borders. NOTE • You can only use the platen glass with this feature. • Use specialty papers with this feature ( p. 3-1). • You can only use this feature when the print media size setting is set to , , or . For details on - Canon MultiPASS F80 | MultiPASS F80 Comprehensive Guide - Page 49
the image ( p. 5-7), or you can specify the number ( below). Preparing your image to repeat it manually To successfully repeat an image manually (with the setting), do the following: 1 Set the paper size you will be copying on to ( p. 3-6). 2 Decide the number of times you want to copy - Canon MultiPASS F80 | MultiPASS F80 Comprehensive Guide - Page 50
[Menu]. 6 Press [Set]. SPECIAL COPY 1.2 on 1 7 Use [2] or [3] to select . 8 Press [Set]. IMAGE REPEAT AUTO 9 Use [2] or [3] to select or . If you selected in step 9: 10 Press [Set]. Ex: 1 0 0 % L T R T E X T REPEAT AUTO 11 Press [Start]. If you selected - Canon MultiPASS F80 | MultiPASS F80 Comprehensive Guide - Page 51
Creating a mirror image This feature allows you to make a mirror copy of a document. Use this feature when copying onto T-shirt transfers so that the image appears the right way when ironed onto fabric. Follow this procedure to make a mirror copy: 1 Press [Copy]. 2 Load the document on the platen - Canon MultiPASS F80 | MultiPASS F80 Comprehensive Guide - Page 52
Shrinking an image to fit the page If the image to be copied is larger than the output paper, this feature will automatically reduce the image to fit the paper size on which it will be copied. Follow this procedure to copy an entire image onto a page: 1 Press [Copy]. 2 Load the document on - Canon MultiPASS F80 | MultiPASS F80 Comprehensive Guide - Page 53
only information for changing the settings from your machine. For details on changing them from your computer, refer to the Software Guide. Guidelines for entering numbers, letters, and symbols Follow this procedure when you come to a step that requires you to enter a name or number: 1 Press - Canon MultiPASS F80 | MultiPASS F80 Comprehensive Guide - Page 54
13-3). Entering the sender information If you have connected your machine to a computer, enter the sender information from the MultiPASS Suite software. Otherwise, follow this procedure to register it from the operation panel: 1 Press [Menu]. 6-2 Registering information in your machine Chapter - Canon MultiPASS F80 | MultiPASS F80 Comprehensive Guide - Page 55
details on how to enter or delete characters, see p. 6-1. 13 Press [Set]. 14 Press [Stop/Reset]. NOTE • You can print the USER'S DATA LIST to check the sender information you have registered. Chapter 6 Registering information in your machine 6-3 - Canon MultiPASS F80 | MultiPASS F80 Comprehensive Guide - Page 56
assigned to that group. NOTE • If you have connected your machine to a computer, you can register speed dialing from your computer. For details, see the Software Guide. Chapter 7 Speed dialing 7-1 - Canon MultiPASS F80 | MultiPASS F80 Comprehensive Guide - Page 57
Registering one-touch speed dialing Before you can use one-touch speed dialing ( p. 7-8), you need to register the recipients' numbers. Follow this procedure: 1 Press [Menu]. 2 Use [2] or [3] to select . 3 Press [Set] three times. 1-TOUCH SPD DIAL 01= 4 Use [2] or [3] to select a one - Canon MultiPASS F80 | MultiPASS F80 Comprehensive Guide - Page 58
Changing or deleting an entry Follow the procedure for registering one-touch speed dialing ( p. 7-2), and do the following: To change a registered number: In step 6, use [2] to delete the registered number, then use the numeric keys to enter the new number. To change a registered name: In step 8, - Canon MultiPASS F80 | MultiPASS F80 Comprehensive Guide - Page 59
Registering coded speed dialing Before you can use coded speed dialing ( p. 7-8), you need to register the recipients' numbers. Follow this procedure: 1 Press [Menu]. 2 Use [2] or [3] to select . 3 Press [Set] twice. TEL REGISTRATION 1.1-TOUCH SPD DIAL 4 Use [2] or [3] to select < - Canon MultiPASS F80 | MultiPASS F80 Comprehensive Guide - Page 60
Changing or deleting an entry Follow the procedure for registering coded speed dialing ( p. 7-4), and do the following: To change a registered number: In step 8, use [2] to delete the registered number, then use the numeric keys to enter the new number. To change a registered name: In step 10, use - Canon MultiPASS F80 | MultiPASS F80 Comprehensive Guide - Page 61
Registering group dialing Before you can use group dialing ( p. 7-8), you need to register the recipients' numbers. Follow this procedure: NOTE • You can only group numbers that have already been registered for one-touch or coded speed dialing ( pp. 7-2, 7-4). 1 Press [Menu]. 2 Use [2] or [3] to - Canon MultiPASS F80 | MultiPASS F80 Comprehensive Guide - Page 62
10 Use the numeric keys to enter a name for the group (max. 16 characters, including spaces). • For details on how to enter or delete characters, see p. 6-1. • The name you enter here will appear in speed dialing lists. 11 Press [Set]. 12 To continue registering other groups, repeat the procedure - Canon MultiPASS F80 | MultiPASS F80 Comprehensive Guide - Page 63
Using speed dialing Using speed dialing is easy. Simply do the following when you want to dial a number or group registered for speed dialing: One-touch speed dialing: 1 Press the one-touch speed dialing key assigned to the number you want to dial (01 to 10). 123 456 789 0# 01 02 03 04 05 06 - Canon MultiPASS F80 | MultiPASS F80 Comprehensive Guide - Page 64
Printing speed dialing lists You can print lists of the recipients registered for speed dialing. You may want to keep these lists near your machine to refer to them when dialing. Follow this procedure to print speed dialing lists: 1 Press [Fax]. 2 Press [Menu]. 3 Use [2] or [3] to select - Canon MultiPASS F80 | MultiPASS F80 Comprehensive Guide - Page 65
There are two methods of sending faxes from your machine: Memory sending ( below) Manual sending ( p. 8-2) Memory sending You should normally use memory sending to send documents Set]. To cancel memory sending: Press [Stop/Reset] and follow any instructions in the LCD. Chapter 8 Sending faxes 8-1 - Canon MultiPASS F80 | MultiPASS F80 Comprehensive Guide - Page 66
you want to talk to the recipient before sending a document, or if the recipient does not have a fax machine that can receive automatically. NOTE • With manual sending, you cannot use the platen glass to send documents. • You will need to connect a telephone to your machine if you want to talk to - Canon MultiPASS F80 | MultiPASS F80 Comprehensive Guide - Page 67
reverts to black & white after a document is sent or canceled. NOTE • If you attempt to send a color document to a fax machine that does not support color faxing, you will get an error message. Try sending again in black & white. Alternatively, you can enable the setting ( p. 13 - Canon MultiPASS F80 | MultiPASS F80 Comprehensive Guide - Page 68
fax numbers using speed dialing. For details on registering and using group dialing, see Chapter 7. PC dialing Dial a fax number from your computer using the MultiPASS Suite software. For details, see the Software Guide. 8-4 Sending faxes Chapter 8 - Canon MultiPASS F80 | MultiPASS F80 Comprehensive Guide - Page 69
the last number entered with the numeric keys. To cancel manual redialing: Press [Stop/Reset]. Automatic redialing When using memory sending Wait until the machine starts redialing, then press [Stop/Reset]. Follow the instructions in the LCD. NOTE • You can also delete the document from memory - Canon MultiPASS F80 | MultiPASS F80 Comprehensive Guide - Page 70
9 Press [Set]. Ex: A U T O R E D I A L ON 10 Use [2] or [3] to select to enable automatic redialing or to disable it. If you selected in step 10: 11 Press [Set]. 12 Press [Stop/Reset]. If you selected in step 10: 11 Press [Set] twice. REDIAL TIMES 2TIMES 12 Use the numeric keys - Canon MultiPASS F80 | MultiPASS F80 Comprehensive Guide - Page 71
scanned. Load the next page (for a multipage document) and press [Start]. To start sending, press [Set]. To cancel sending: Press [Stop/Reset] and follow the instructions in the LCD. Chapter 8 Sending faxes 8-7 - Canon MultiPASS F80 | MultiPASS F80 Comprehensive Guide - Page 72
you are unsure of the transaction number, print the DOC. MEMORY LIST ( Printing a list of documents in memory, above). • To interpret the LCD message, see Checking a document's details on p. 8-9. 8 Press [Set]. 8-8 Sending faxes Chapter 8 - Canon MultiPASS F80 | MultiPASS F80 Comprehensive Guide - Page 73
a document's details When you have to select a document in memory to be printed or deleted, you can check its details in the LCD as follows: Ex: P R I N T D O C U M E N T TX/RX NO. A 5001 A B A Transaction number (TX/RX NO.) • A transaction number between 0001 and 4999 is a document - Canon MultiPASS F80 | MultiPASS F80 Comprehensive Guide - Page 74
the handset if you have connected a telephone to your machine. 3 Use the numeric keys to dial the number of the information service. 4 When the recorded message of the information service answers, press [Tone] ([T]) to switch to tone dialing. • If you pressed [Hook] in step 2, you can pick up the - Canon MultiPASS F80 | MultiPASS F80 Comprehensive Guide - Page 75
and sometimes faxes: Select ( p. 9-4) or ( p. 9-2). • For receiving faxes and voice messages on an answering machine: Select ( p. 9-5). • For receiving faxes directly to your computer: Refer to the Software Guide. To check which receive mode is - Canon MultiPASS F80 | MultiPASS F80 Comprehensive Guide - Page 76
AUTO SW You can customize this mode to control precisely how your machine handles incoming calls. You can adjust the time the machine takes to check whether a call is a fax or voice call, the length of time the machine rings when it is a voice call, and the action the machine must - Canon MultiPASS F80 | MultiPASS F80 Comprehensive Guide - Page 77
10 Press [Set] twice. Ex: R I N G S T A R T T I M E 8SEC 11 Use [2] or [3] to select the time the machine takes to check whether a call is a fax or voice call. 12 Press [Set] twice. F/T RING TIME 15SEC 13 Use [2] or [3] to select the length of time the machine - Canon MultiPASS F80 | MultiPASS F80 Comprehensive Guide - Page 78
you receive mainly voice calls and sometimes faxes. You will need to: • set ( p. 9-1). • connect a telephone to your machine ( Setup Sheet). Pick up the handset to answer the call and if it is a fax, manually activate your machine to receive the fax ( below). When you receive a voice - Canon MultiPASS F80 | MultiPASS F80 Comprehensive Guide - Page 79
the ring pattern, will let you know if the call is a fax or voice call. Contact your telephone company for more information on this service. You will need to: • set ( p. 9-1). • connect a telephone to your machine ( Setup Sheet). When you receive a fax call: The machine will ring according to - Canon MultiPASS F80 | MultiPASS F80 Comprehensive Guide - Page 80
Setting the ring pattern Your telephone company will assign a distinctive ring pattern to each number when you order the DRP service. Follow this procedure to set the fax ring pattern that matches the pattern assigned by the telephone company: 1 Make sure you have set ( p. 9-1). 2 Press [ - Canon MultiPASS F80 | MultiPASS F80 Comprehensive Guide - Page 81
from the machine to your computer. For details, see the Software Guide. When your computer is off If you have set the MultiPASS Suite to upload received faxes from the machine to your . Canceling receiving Press [Stop/Reset] and follow any instructions in the LCD. Chapter 9 Receiving faxes 9-7 - Canon MultiPASS F80 | MultiPASS F80 Comprehensive Guide - Page 82
transactions performed by your machine. You can enable or disable automatic printing of this report after every 20 transactions. You can also manually set the machine to print it. p. 10-2 TX (Transmission) REPORT Prints after transmission of a document. p. 10-3 You can enable or disable this - Canon MultiPASS F80 | MultiPASS F80 Comprehensive Guide - Page 83
ACTIVITY REPORT Printing the ACTIVITY REPORT The machine is factory-set to print an ACTIVITY REPORT after every 20 transactions. If you want to print an ACTIVITY REPORT before it is automatically printed, follow this procedure: 1 Press [Fax]. 2 Press [Menu]. 3 Use [2] or [3] to select - Canon MultiPASS F80 | MultiPASS F80 Comprehensive Guide - Page 84
Adjusting the TX REPORT setting Your machine can print a TX (transmission) report after sending a document. You can set it to print every time it sends a document, or only when an error occurs. Alternatively, you can disable printing of a report. Follow this procedure to adjust this setting: 1 Press - Canon MultiPASS F80 | MultiPASS F80 Comprehensive Guide - Page 85
Adjusting the RX REPORT setting Your machine can print an RX (reception) report after receiving a document. You can set it to print every time it receives a document, or only when an error occurs. Alternatively, you can disable printing of a report. Follow this procedure to adjust this setting: 1 - Canon MultiPASS F80 | MultiPASS F80 Comprehensive Guide - Page 86
Printing the USER'S DATA LIST The USER'S DATA LIST allows you to check the current settings of your machine as well as the registered sender information ( p. 6-2). Follow this procedure to print the USER'S DATA LIST: 1 Press [Fax]. 2 Press [ - Canon MultiPASS F80 | MultiPASS F80 Comprehensive Guide - Page 87
moistened with water, then wipe with a clean, soft, dry, lint-free cloth. C BA Cleaning inside the scanning unit To prevent ink spots and paper dust from accumulating inside the machine and affecting print quality, clean the machine's print area periodically. Follow this procedure to clean - Canon MultiPASS F80 | MultiPASS F80 Comprehensive Guide - Page 88
scanning unit w. CAUTION • Do not touch the round shaft A, transparent film B, film cable C, ink absorber (sponge part) D, or any metal parts. 3 Use a dry cloth to wipe away any stray drops of ink, scraps of paper, and dust, especially from the black panel A. w q ABCD A 4 Close the scanning unit - Canon MultiPASS F80 | MultiPASS F80 Comprehensive Guide - Page 89
and turn on the power. Cleaning the roller Clean the roller when envelopes do not feed correctly. For best results, first clean the roller three times without loading any paper. Then load letteror A4-size plain paper in the multi-purpose tray and perform roller cleaning a further three times. Follow - Canon MultiPASS F80 | MultiPASS F80 Comprehensive Guide - Page 90
installed, do not remove from the machine and leave out in the open. Doing so may cause the ink tank not to function when reinstalled in the machine. NOTE • Damage caused by using refilled ink tanks is not covered by Canon's warranty. To ensure optimum printing results and to avoid printing problems - Canon MultiPASS F80 | MultiPASS F80 Comprehensive Guide - Page 91
q and lift up the scanning unit w. • The printhead holder automatically moves to the center of the machine. CAUTION • Do not try to manually move or stop the printhead holder. • Do not touch any metal parts. 3 Press on the tab to release the empty ink tank q, then remove it from its slot w. CAUTION - Canon MultiPASS F80 | MultiPASS F80 Comprehensive Guide - Page 92
if there is none, replace the ink tank ( p. 11-4). Flowchart of printhead maintenance Step 1 Print the nozzle check pattern ( p. 11-7). This pattern allows you to check if the ink is coming out of the printhead nozzles correctly and if the printhead is aligned. The ink is not coming out correctly - Canon MultiPASS F80 | MultiPASS F80 Comprehensive Guide - Page 93
nozzle check pattern is broken, missing, or a specific color is not printed, clean the printhead. NOTE • Cleaning the printhead consumes a small amount of ink. Cleaning too often reduces the amount of ink in the ink tanks. • You can also clean the printhead from your computer ( Software Guide - Canon MultiPASS F80 | MultiPASS F80 Comprehensive Guide - Page 94
you have just installed it, follow the procedure in the Setup Sheet. If you have printed the nozzle check pattern ( p. 11-7) and determined that the printhead needs aligning, align it from the operation panel (see below) or from the MultiPASS Suite software ( Software Guide). Follow this procedure - Canon MultiPASS F80 | MultiPASS F80 Comprehensive Guide - Page 95
10 When values for all columns have been entered, the machine will print a vertical line pattern. 11 In column G on the printout, note which box has the most solid image. Note the value next to this box and use [2] or [3] to enter it. CHANGE V VALUE G0 GOOD SAMPLE Most solid box 12 Press [Set]. 13 - Canon MultiPASS F80 | MultiPASS F80 Comprehensive Guide - Page 96
installing again. 3. Have you installed an earlier version of the MultiPASS Suite software (version 4.1 or earlier)? (Is Canon MultiPASS registered as the startup item in the Start menu program?) Remove the old version of the MultiPASS Suite software following the instructions in the Software Guide - Canon MultiPASS F80 | MultiPASS F80 Comprehensive Guide - Page 97
click [MultiPASS F80] or [MultiPASS F60], then press the [Delete] key. If you follow this procedure and are unable to remove the device, repeat the procedure. 4. Remove the MultiPASS Suite ( Software Guide). 5. Restart your computer. 6. Reinstall the MultiPASS Suite ( Setup Sheet). Problems turning - Canon MultiPASS F80 | MultiPASS F80 Comprehensive Guide - Page 98
8. Restart the computer. 9. There may be a problem with the printer driver. Remove the MultiPASS Suite software and try installing again. To remove the MultiPASS Suite, see the Software Guide. To install, see the Setup Sheet. Cannot print to a shared printer. 1. Is the server (the computer to which - Canon MultiPASS F80 | MultiPASS F80 Comprehensive Guide - Page 99
the printed page in the paper output tray for 30 to 60 seconds and remove when the ink has dried. 2. Is intensity set too high? The paper may curl or rub if intensity is set too high in the printer driver. In the Properties dialog box, on the Main tab, click [Manual] in Color Adjustment, then - Canon MultiPASS F80 | MultiPASS F80 Comprehensive Guide - Page 100
printable area. 4. Is intensity set too high? The paper may curl or rub if intensity is set too high in the printer driver. In the Properties dialog box, on the Main tab, click [Manual] in Color Adjustment, then click [Set]. In the Manual Color Adjustment dialog box, reduce the intensity with the - Canon MultiPASS F80 | MultiPASS F80 Comprehensive Guide - Page 101
photograph is not in JPEG format. Check the photograph in your digital camera connected in Windows XP The date and time of access is written in the Windows XP preview and if problem: 1. Assign the network drive to any other drive letters. 2. Restart your computer. 12-6 Troubleshooting Chapter 12 - Canon MultiPASS F80 | MultiPASS F80 Comprehensive Guide - Page 102
that the document is loaded correctly on the platen glass or Fax Model ADF ( p. 2-2). 4. See Paper does not feed properly on p. 12-4. 5. Print the nozzle check pattern ( Maintaining the printhead, p. 11-6). Paper comes out but there is nothing copied on it. 1. Is the document loaded the right way - Canon MultiPASS F80 | MultiPASS F80 Comprehensive Guide - Page 103
procedure to check if Canon MultiPASS is in Scanners and Cameras. 1. On the Windows desktop, click [Start], then [Control Panel]. 2. In the Control Panel window, click [Printers and Other Hardware], then [Scanners and Cameras]. 3. If [Canon MultiPASS F80 scanner] or [Canon MultiPASS F60 scanner] is - Canon MultiPASS F80 | MultiPASS F80 Comprehensive Guide - Page 104
(i.e. you want to scan only one part of a document), specify the area of the scan manually ( Software Guide). To display ScanGear when scanning: On the Windows desktop, on the Toolbar, click [Settings]. Click [Show scanner driver before scanning] ( Software Guide). 2. When you do not want to - Canon MultiPASS F80 | MultiPASS F80 Comprehensive Guide - Page 105
on the MultiPASS menu, point to [Device Setup/Speed Dial], then click [MultiPASS F80]. On the Receive Fax tab, select Print Fax in When Computer is On and When Computer is Off. 9. Was there an error during reception? Print the ACTIVITY REPORT and check for an error ( p. 10-2). 12-10 Troubleshooting - Canon MultiPASS F80 | MultiPASS F80 Comprehensive Guide - Page 106
able to send CNG signals. If so, receive the fax manually ( p. 9-4). Quality of received fax is poor. P 1. Are you using recommended print media? For recommended print media, see p. 3-1. P 2. Print the nozzle check pattern ( Maintaining the printhead, p. 11-6). 3. Is set to ? Set - Canon MultiPASS F80 | MultiPASS F80 Comprehensive Guide - Page 107
If you can receive but cannot send, check the telephone line type setting ( Basic Guide). M C 3. Is there anything displayed in it is probably that the recipient's fax machine is the source of the problem. Contact the recipient to confirm. If you are unable to make a clean Troubleshooting Chapter 12 - Canon MultiPASS F80 | MultiPASS F80 Comprehensive Guide - Page 108
or connection, transmission may be canceled. Telephone problems See below if you have problems using the telephone. Cannot dial. 1. Guide). Telephone disconnects during a call. This will happen if the power cord is not connected securely to the machine and wall outlet. Check Troubleshooting 12-13 - Canon MultiPASS F80 | MultiPASS F80 Comprehensive Guide - Page 109
Alarm light stops blinking. If nothing is displayed in the LCD, make the checks in the following order until something is displayed. 1. Is the power cord the paper size is set to a setting other than , , or , or if black ink or paper has run out. 12-14 Troubleshooting Chapter - Canon MultiPASS F80 | MultiPASS F80 Comprehensive Guide - Page 110
and then remove it. CAUTION • Be careful not to touch the components inside the machine. 3 Close the scanning unit until it locks into place. 4 Press [Resume]. • If you are printing from a Windows application, follow the instructions displayed on your computer. Chapter 12 Troubleshooting 12-15 - Canon MultiPASS F80 | MultiPASS F80 Comprehensive Guide - Page 111
the following points, reload the paper. 1. Fan out the sheets of paper well so that they do not stick together. 2. Align the edges of the paper. 3. Adjust the paper guide correctly. 4. Make sure the paper stack does not exceed the paper limit mark (t| ). 5. Make sure the paper loaded does not exceed - Canon MultiPASS F80 | MultiPASS F80 Comprehensive Guide - Page 112
does not print properly Refer to Maintaining the printhead, p. 11-6. Interpreting the messages When the Alarm light blinks Check the message in the LCD. If there is a message, follow the instructions and correct the error. Then to resume operation, press [Resume]. The Alarm light will turn off. If - Canon MultiPASS F80 | MultiPASS F80 Comprehensive Guide - Page 113
reinsert the memory card. CARTRIDGE JAMMED The printhead holder cannot move. This is normally due to a paper jam. Clear the paper jam or whatever is p. 12-15 obstructing the printhead holder and then press [Resume]. Do not attempt to move the printhead holder manually. Fax Model CHANGE PAPERSIZE - Canon MultiPASS F80 | MultiPASS F80 Comprehensive Guide - Page 114
, etc.). Check also for a paper jam and clear the jam if necessary. Then press [Resume] and start again. If the message does not clear after pressing [Resume], contact the Canon Customer Care Center. The waste ink tank (which holds Contact the Canon Customer Care the ink used for printhead Center - Canon MultiPASS F80 | MultiPASS F80 Comprehensive Guide - Page 115
is below the paper limit mark (t| ). Then press [Start] or [Resume]. M INK EMPTY The magenta ink tank in the printhead is empty. Replace the ink tank. p. 11 document and send or p. 8-8 because you tried to send or copy each part separately. To free up copy too many pages at once, or space in - Canon MultiPASS F80 | MultiPASS F80 Comprehensive Guide - Page 116
down. The machine will resume printing when it has cooled down. WASTED INK NEAR FULL The waste ink tank is nearly full. If appears, contact the Canon Customer Care Center. WRONG CARTRIDGE The printhead is not installed correctly. Retry to install the printhead. If the message - Canon MultiPASS F80 | MultiPASS F80 Comprehensive Guide - Page 117
Center, make sure you have the following information ready: • Product name: MultiPASS F80 or MultiPASS F60 • Serial number (located on the label located at the back of the machine) • Details of the problem • Steps taken to try to resolve the problem and the results 12-22 Troubleshooting Chapter 12 - Canon MultiPASS F80 | MultiPASS F80 Comprehensive Guide - Page 118
DATA LIST to check the current settings reference for the setting q, refer to that page or Example: guide for details. If not, at the top e w of the - MANUAL Manually select 5. ENTIRE IMAGE Prints the original image to fit the selected paper size. - 4 Press [Menu]. q Details p. 5-4 p. - Canon MultiPASS F80 | MultiPASS F80 Comprehensive Guide - Page 119
Basic Guide Menu MANUAL Manually paper size. - Details p. 5-4 p. 5-5 p. 5-6 p. 5-8 p. 5-9 Menu: MAINTENANCE Function keys: [Copy], [Scan], [Photo Print], Fax Model [Fax] Name Description Setting 1. NOZZLE CHECK Prints the nozzle check pattern. - 2. HEAD CLEANING Performs normal printhead - Canon MultiPASS F80 | MultiPASS F80 Comprehensive Guide - Page 120
Menu: USER DATA Function keys: [Copy], [Scan], [Photo Print], FaxModel [Fax] Name Description Setting Details Fax Model 1. TEL REGISTRATION - - 1. 1-TOUCH SPD DIAL Register one-touch speed dialing. - p. 7-2 2. CODED SPEED DIAL Register coded speed dialing. - p. 7-4 3. GROUP DIAL - Canon MultiPASS F80 | MultiPASS F80 Comprehensive Guide - Page 121
SW If you select as the receive mode, - customize its settings. p. 9-2 1. RING START TIME Select the time the machine takes to check whether a 8 SEC (0 to 30) call is a fax or voice call. 2. F/T RING TIME Select the ring length for voice calls. 15 SEC (10 to 45) 3. DEFAULT - Canon MultiPASS F80 | MultiPASS F80 Comprehensive Guide - Page 122
. (1 to 99) 5. MAN/AUTO SWITCH If you select as the receive mode, OFF select if the machine switches disable automatic reduction of faxes to fit the ON paper loaded. OFF REDUCE DIMENSION Select the direction of 9600bps 7200bps 4800bps 2400bps 3. PRINTER SETTINGS - - 1. QUIET - Canon MultiPASS F80 | MultiPASS F80 Comprehensive Guide - Page 123
AUTO SW> receive mode. FAX ONLY MODE Selects receive mode. DRPD Selects receive mode. MANUAL MODE Selects receive mode. ANS.MACHINE MODE Selects receive mode. Setting - - - - - Details p. 9-1 p. 9-1 p. 9-1 p. 9-1 p. 9-1 FaxModel Menu - Canon MultiPASS F80 | MultiPASS F80 Comprehensive Guide - Page 124
A4 SELECT PAPER TYPE Select the paper type for the index. PHOTO PAPER PRO PLAIN PAPER ALL FRAMES - - p. 4-5 SELECT PAPER SIZE Select the paper size for the photographs. LTR 4" × 6" A4 SELECT PAPER TYPE Select the paper type for the photographs. PHOTO PAPER PRO PLAIN PAPER BORDERLESS PRINT - Canon MultiPASS F80 | MultiPASS F80 Comprehensive Guide - Page 125
Enable/disable to make colors, especially blues and greens, appear more vibrant. 3. PRINT PHOTO DATE Enable/disable date printing. Setting Details - p. 4-11 LTR 4" × 6" A4 PHOTO PAPER PRO PLAIN PAPER OFF ON ON p. 4-13 OFF OFF p. 4-14 ON 13-8 Machine settings Chapter 13 - Canon MultiPASS F80 | MultiPASS F80 Comprehensive Guide - Page 126
(LCD) 20 × 2 Display languages English/French/Spanish Applicable standards • Electrical safety: UL1950, C-UL • Radiation: FCC Part 15 Class B, IC • Other: FCC Part 68, IC, Energy Star compliant Fax Model ADF capacity p. 2-1 Multi-purpose tray capacity p. 3-1 Appendix Specifications A-1 - Canon MultiPASS F80 | MultiPASS F80 Comprehensive Guide - Page 127
area illustrations: Printing area: Canon recommends that you print within (dark shade) this area. Printing area: (light shade) The area where it is possible to print. However, printing in this area can adversely affect print quality or paper feed precision. • Paper printable areas: Letter size - Canon MultiPASS F80 | MultiPASS F80 Comprehensive Guide - Page 128
" (Max. 4.0 mm) MultiPASS F60, legal size: Max. 0.31" (Max. 8.0 mm) Fax Model Color fax: Max. 0.24" (Max. 6.0 mm) Max. 0.04" (Max. 1 mm) Letter Legal A4 Max. 0.04" (Max. 1 mm) NOTE • For entire image copying, the entire area of the document is scanned. Ink specifications Ink tank colors/capacity - Canon MultiPASS F80 | MultiPASS F80 Comprehensive Guide - Page 129
borders, index (max. 15 frames) • Plain paper: Letter/A4: With/without borders, index ( /minute (letter size) (Based on BJ printer specific speed test pattern.) Maximum 99 copies Canon COLOR FAX TEST SHEET.) Scanning image processing • UHQ™ (Ultra High Quality) image enhancement • Halftones: 64 - Canon MultiPASS F80 | MultiPASS F80 Comprehensive Guide - Page 130
) Coded speed dialing (100 destinations) Group dialing (Max. 109 destinations) • Regular dialing (with numeric keys) • Automatic redialing • Manual redialing (with [Redial/Pause] key) • Sequential broadcast (Max. 111 destinations) • Automatic reception • Automatic fax/tel switchover • Remote - Canon MultiPASS F80 | MultiPASS F80 Comprehensive Guide - Page 131
slot 1-2 CARTRIDGE JAMMED message 12-18 CHANGE PAPERSIZE:FAX message 12-18 Characters, entering 6-1, 6-2 CHECK DOCUMENT message 12-19 CHECK PAPER SIZE message 12-19 CHECK PRINTER message 12-19 Cleaning ADF 11-2, 11-3 exterior 11-1 inside scanning unit 11-1, 11-2 interior 11-1 to 11-3 printhead 11 - Canon MultiPASS F80 | MultiPASS F80 Comprehensive Guide - Page 132
Document cover 1-2 guides 1-2 loading 2-2 output slot 1-2 problems 2-1 removing jams PAPER (PRESS START KEY) message 12-20 M INK EMPTY message 12-20 MACHINE IN USE/CANNOT TURN OFF message 12-20 MAINTENANCE menu 13-2 Manual receiving 9-4 redialing 8-5 sending 8-2 MANUAL MultiPASS Status Monitor 12-22 - Canon MultiPASS F80 | MultiPASS F80 Comprehensive Guide - Page 133
3-1 to 3-4 setting size 3-6 setting type 3-6 Printhead aligning 11-8, 11-9 cleaning 11-7 holder 1-2 maintaining 11-6 Printing problems 12-3 to 12-5 PROBLEM READING CARD message 12-21 Problems cannot solve 12-22 copying 12-7 documents 2-1 installing software 12-1, 12-2 power 12-14 printing from - Canon MultiPASS F80 | MultiPASS F80 Comprehensive Guide - Page 134
8-3 in color 8-3 manual 8-2 memory 8-1 methods 8-1, 8-2 multiple recipients 8-7 problems 12-12, 12-13 sequential broadcasting 8-7 Sequential broadcasting 8-7 Set key 1-3 Settings 13-2 to 13-8 accessing 13-1 Single frame printing 4-7 to 4-9 Software problems installing 12-1, 12-2 problems removing 12

Comprehensive Guide