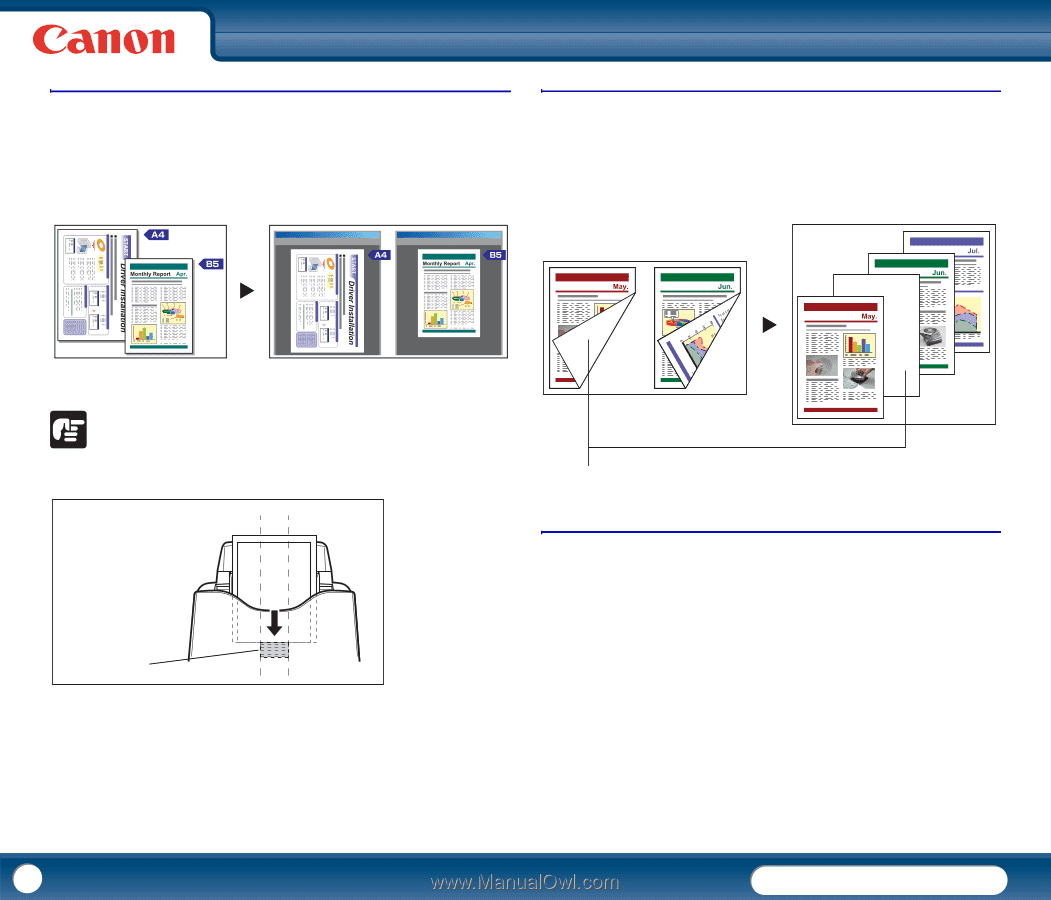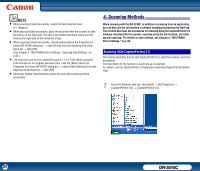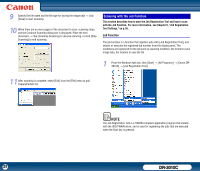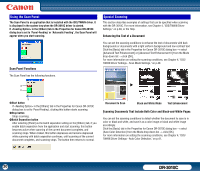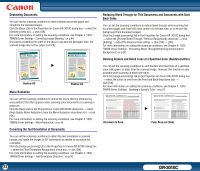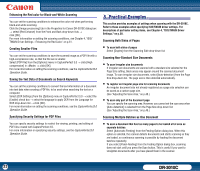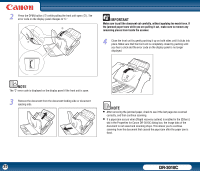Canon imageFORMULA DR-3010C Compact Workgroup Scanner User Manual - Page 31
Scanning Different Sized Documents Together, Skipping Blank s
 |
View all Canon imageFORMULA DR-3010C Compact Workgroup Scanner manuals
Add to My Manuals
Save this manual to your list of manuals |
Page 31 highlights
Scanning Different Sized Documents Together You can set the scanning conditions to scan different sized documents together, such as LTR and LGL documents, while detecting the correct size of the document. Click the [Basic] tab in the Properties for Canon DR-3010C dialog box → select [Auto-detection] from the Page Size drop-down list → click [OK]. For more information on setting the scanning conditions, see Chapter 4, "ISIS/ TWAIN Driver Settings - Paper Size Settings," on p.42. Skipping Blank Pages You can set the scanning conditions to determine whether a scanned image is a blank page, and not to save the image if it is blank. Click the [Basic] tab in the Properties for Canon DR-3010C dialog box → select [Skip blank page] from the Scanning Side drop-down list → click [OK]. For more information on setting the scanning conditions, see Chapter 4, "ISIS/ TWAIN Driver Settings - Scanning Side Settings," on p.43. X Auto Page Size Detection Monthly Report Monthly Report Monthly Report Monthly Report X Monthly Report IMPORTANT When scanning different size documents together, align the center of the documents with the center of the feed roller. Feed Roller This blank page will be skipped Scanning (Single-Sided) 11" x 17"/A3 Documents You can set the scanning conditions to scan both sides of an 11" x 17"/A3 document folded in half to be combined as a single image. Click the [Basic] tab in the Properties for Canon DR-3010C dialog box → select [Folio] from the Scanning Side drop-down list → click [OK]. For more information on setting the scanning conditions, see "Placing Folded Documents," on p. 25, and Chapter 4, "ISIS/TWAIN Driver Settings - Scanning Side Settings," on p.43. 31 DR-3010C