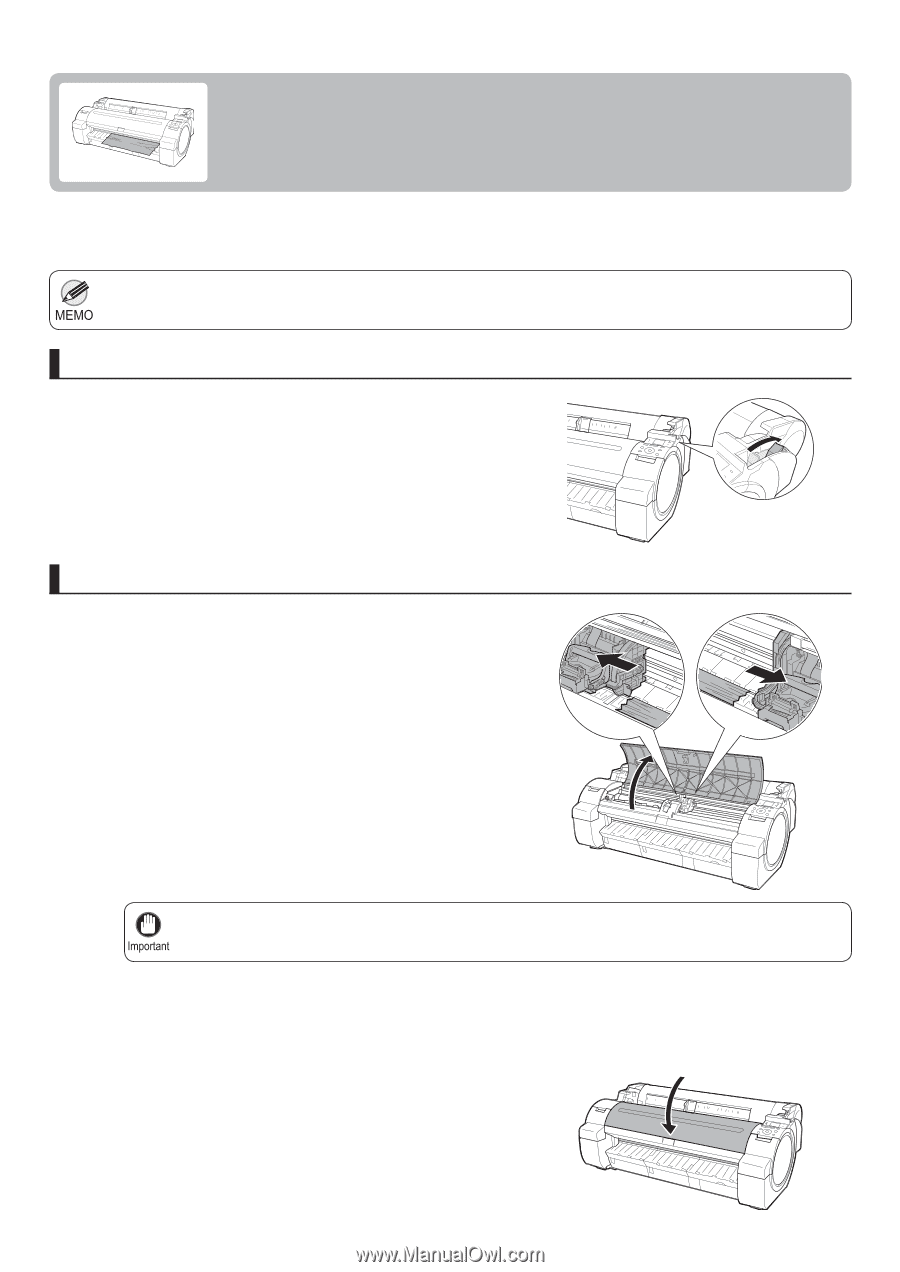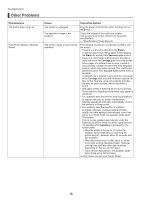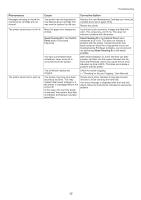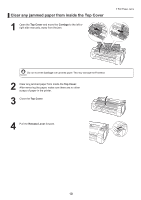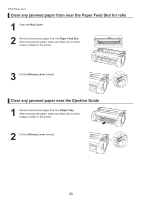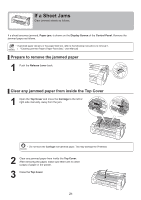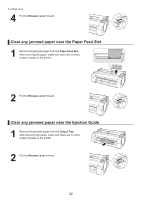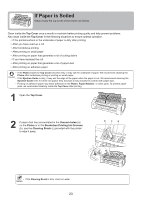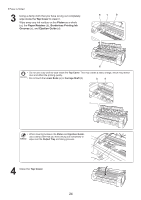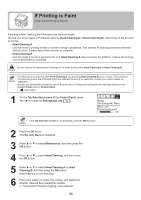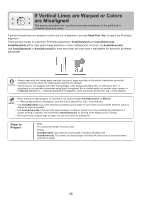Canon imagePROGRAF iPF650 iPF650 655 750 755 Basic Guide Step2 - Page 21
If a Sheet Jams
 |
View all Canon imagePROGRAF iPF650 manuals
Add to My Manuals
Save this manual to your list of manuals |
Page 21 highlights
If a Sheet Jams Clear jammed sheets as follows. If a sheet becomes jammed, Paper jam. is shown on the Display Screen of the Control Panel. Remove the jammed paper as follows. • If jammed paper remains in the paper feed slot, refer to the following instructions to remove it. (→"Clearing Jammed Paper (Paper Feed Slot)," User Manual) Prepare to remove the jammed paper 1 Push the Release Lever back. Clear any jammed paper from inside the Top Cover 1 Open the Top Cover and move the Carriage to the left or right side manually, away from the jam. • Do not move the Carriage over jammed paper. This may damage the Printhead. 2 Clear any jammed paper from inside the Top Cover. After removing the paper, make sure there are no other scraps of paper in the printer. 3 Close the Top Cover. 21