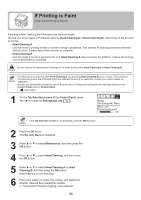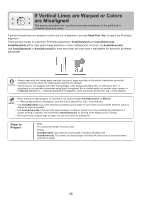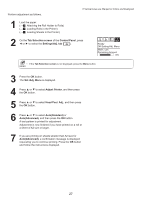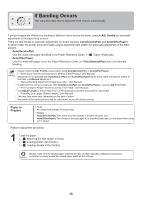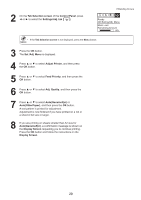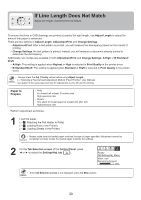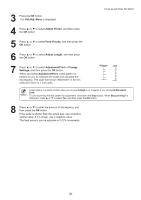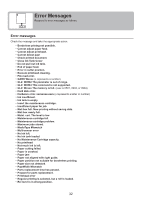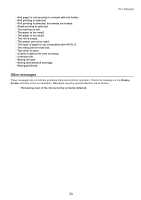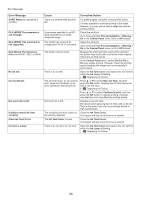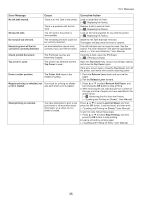Canon imagePROGRAF iPF650 iPF650 655 750 755 Basic Guide Step2 - Page 30
If Line Length Does Not Match
 |
View all Canon imagePROGRAF iPF650 manuals
Add to My Manuals
Save this manual to your list of manuals |
Page 30 highlights
If Line Length Does Not Match Adjust the length of printed lines as follows. To ensure that lines in CAD drawings are printed at exactly the right length, use Adjust Length to adjust the amount that paper is advanced. There are two options in Adjust Length: AdjustmentPrint and Change Settings. • AdjustmentPrint: After a test pattern is printed, you will measure the discrepancy based on the results of printing. • Change Settings: No test pattern is printed. Instead, you will measure a document already printed to determine the discrepancy. Additionally, two modes are available in both AdjustmentPrint and Change Settings: A:High or B:Standard/ Draft. • A:High: This setting is applied when Highest or High is selected in Print Quality in the printer driver. • B:Standard/Draft: This setting is applied when Standard or Draft is selected in Print Quality in the printer driver. • Always check the Adj. Priority values before using Adjust Length. (→"Selecting a Feed Amount Adjustment Method (Feed Priority)," User Manual) • Use paper of the same type and size for adjustment as you will use for printing. Paper to Prepare • Rolls An unused roll at least 10 inches wide High-precision ruler • Sheets One sheet of unused paper of at least A4/Letter size High-precision ruler Perform adjustment as follows. 1 Load the paper. (→ , Attaching the Roll Holder to Rolls) (→ , Loading Rolls in the Printer) (→ , Loading Sheets in the Printer) • Always make sure the loaded paper matches the type of paper specified. Adjustment cannot be completed correctly unless the loaded paper matches the settings. 2 On the Tab Selection screen of the Control Panel, press ◄ or ► to select the Settings/Adj. tab ( ). Ready OK:Setting/Adj. Menu Maint. cart. Remaining Amount 㪏㪇㩼 • If the Tab Selection screen is not displayed, press the Menu button. 30