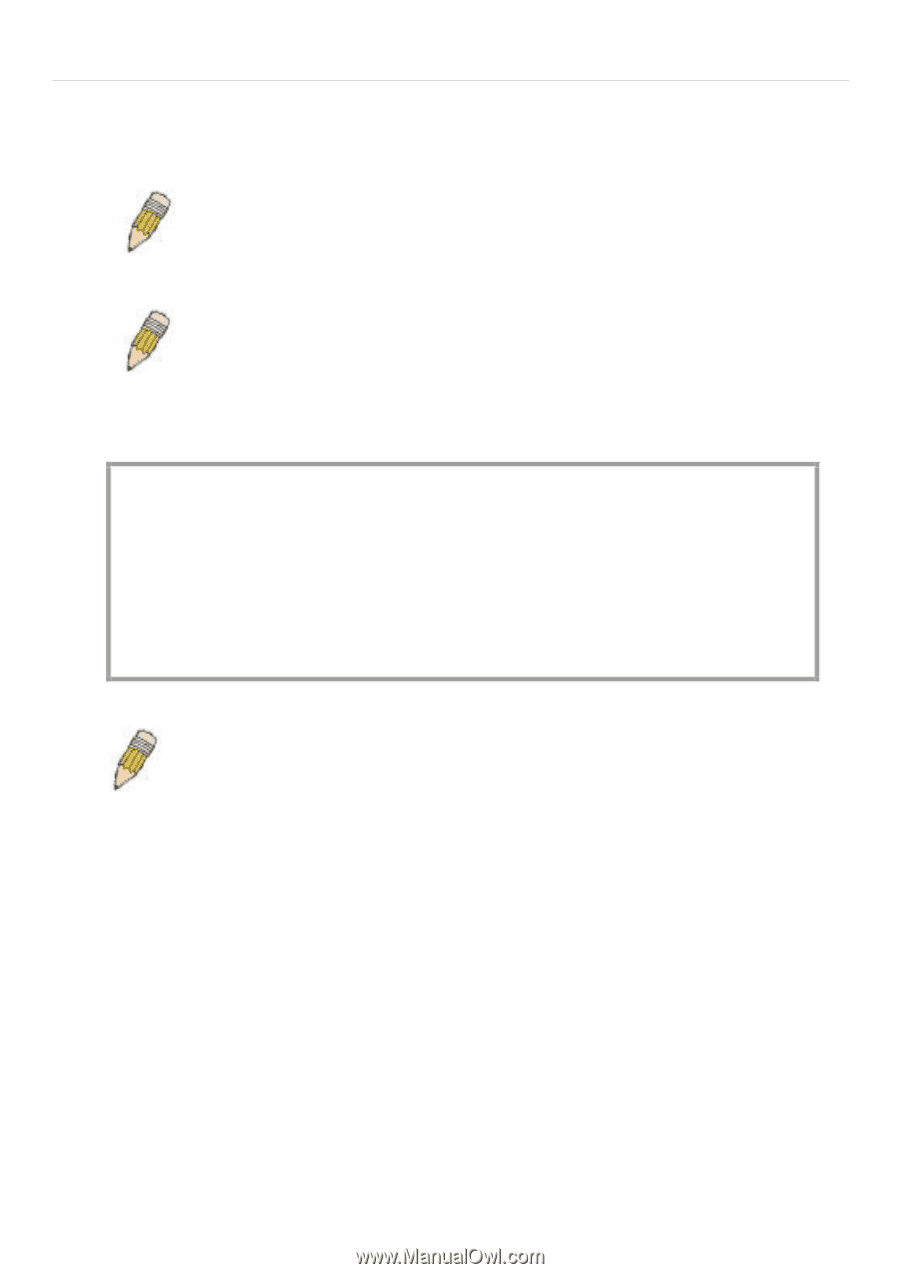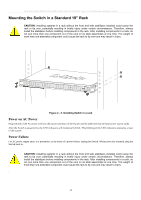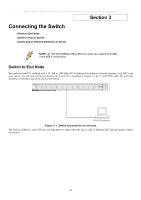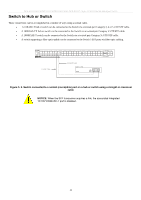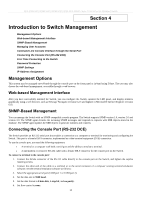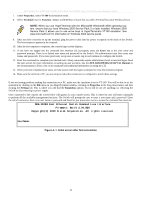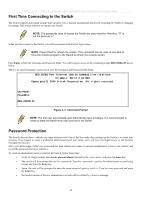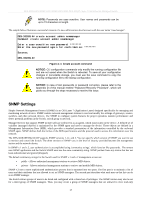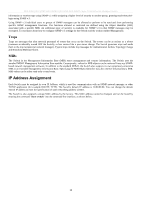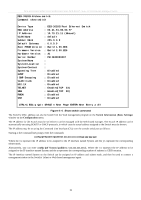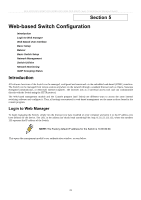D-Link DES-3028 Product Manual - Page 30
First Time Connecting to the Switch, Password Protection, Command Prompt - firmware
 |
UPC - 790069305375
View all D-Link DES-3028 manuals
Add to My Manuals
Save this manual to your list of manuals |
Page 30 highlights
DES-3028 DES-3028P DES-3028G DES-3052 DES-3052P Layer 2 Fast Ethernet Managed Switch First Time Connecting to the Switch The Switch supports user-based security that can allow you to prevent unauthorized users from accessing the Switch or changing its settings. This section tells how to log onto the Switch. NOTE: The passwords used to access the Switch are case-sensitive; therefore, "S" is not the same as "s." When you first connect to the Switch, you will be presented with the first login screen. NOTE: Press Ctrl+R to refresh the screen. This command can be used at any time to force the console program in the Switch to refresh the console screen. Press Enter in both the Username and Password fields. You will be given access to the command prompt DES-3028G:4# shown below: There is no initial username or password. Leave the Username and Password fields blank. DES-3028G Fast Ethernet Switch Command Line Interface Firmware: Build 2.00.B26 Copyright(C) 2009 D-Link Corporation. All rights reserved. UserName: PassWord: DES-3028G:4# Figure 4- 2. Command Prompt NOTE: The first user automatically gets Administrator level privileges. It is recommended to create at least one Admin-level user account for the Switch. Password Protection The Switch does not have a default user name and password. One of the first tasks when settings up the Switch is to create user accounts. Once logged in using a predefined administrator-level user name, users will have privileged access to the Switch's management software. After your initial login, define new passwords for both default user names to prevent unauthorized access to the Switch, and record the passwords for future reference. To create an administrator-level account for the Switch, follow these steps: At the CLI login prompt, enter create account admin followed by the and press the Enter key. The switch will then prompt the user for a password. Type the used for the administrator account being created and press the Enter key. Again, the user will be prompted to enter the same password again to verify it. Type the same password and press the Enter key. Successful creation of the new administrator account will be verified by a Success message. 16