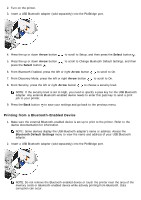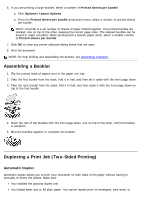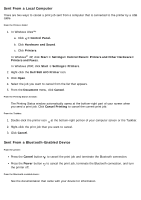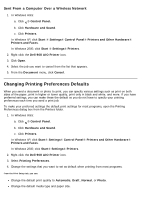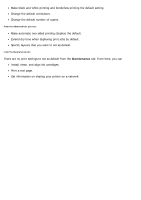Dell 968w All In One Wireless Photo Printer User's Guide - Page 115
Assembling a Booklet, Duplexing a Print Job Two-Sided Printing
 |
View all Dell 968w All In One Wireless Photo Printer manuals
Add to My Manuals
Save this manual to your list of manuals |
Page 115 highlights
6. If you are printing a large booklet, select a number of Printed sheets per bundle. a. Click Options® Layout Options. b. From the Printed sheets per bundle drop-down menu, select a number of printed sheets per bundle. NOTE: A bundle is a set number of sheets of paper folded together. The printed bundles are stacked, one on top of the other, keeping the correct page order. The stacked bundles can be bound to make a booklet. When printing with a heavier paper stock, select a smaller number of Printed sheets per bundle. 7. Click OK to close any printer software dialog boxes that are open. 8. Print the document. NOTE: For help binding and assembling the booklet, see Assembling a Booklet. Assembling a Booklet 1. Flip the printed stack of papers over in the paper exit tray. 2. Take the first bundle from the stack, fold it in half, and then set it aside with the front page down. 3. Take the next bundle from the stack, fold it in half, and then stack it with the front page down on top of the first bundle. 4. Stack the rest of the bundles with the front page down, one on top of the other, until the booklet is complete. 5. Bind the bundles together to complete the booklet. Duplexing a Print Job (Two-Sided Printing) Automatic Duplex Automatic duplex allows you to print your document on both sides of the paper without having to manually re-orient the sheets. Make sure: You installed the optional duplex unit. You loaded letter size or A4 plain paper. You cannot duplex-print on envelopes, card stock, or