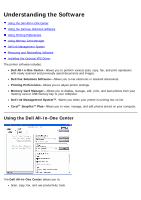Dell 968w All In One Wireless Photo Printer User's Guide - Page 36
Using Memory Card Manager - best photo printer
 |
View all Dell 968w All In One Wireless Photo Printer manuals
Add to My Manuals
Save this manual to your list of manuals |
Page 36 highlights
Advanced Copies - Customize how the printer prints several copies of a single print job: Collated, Normal, or Print Last Page First. 2-sided printing - Select this to print on both sides of the paper. Select from Automatic, Manual, or Print Duplex. Extend dry time - Select this option if you notice ink is smeared on the bottom of the pages of your duplex print jobs. This allows the ink on the paper to dry before the duplex unit feeds it back into the printer, and prints on the other side. NOTE: You will need to wait a few seconds longer for your duplex jobs to finish if your turn this feature on. Layout - Select Normal, Banner, Mirror, N-up, Poster, Booklet, or Borderless. Automatic Image Sharpening - Automatically select the best image-sharpening level based on image content. Dell Customer Experience Improvement Program - Allows you to access information about, and change your status in, the Dell Customer Experience Improvement Program. More Options - Allows you to specify Appearance Mode and Complete-A-Print settings. You can also view the paper type that the printer detects. Maintenance Install Ink Cartridges Clean Ink Cartridges Align Ink Cartridges Print a Test Page Network Support Using Memory Card Manager Memory Card Manager allows you to display, manage, edit, print, and save photos from your memory card or USB memory key to your computer. To launch Memory Card Manager: 1. Insert a memory card into the memory card slot or a USB key into the PictBridge port on the front