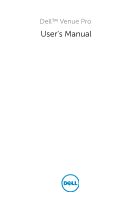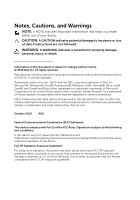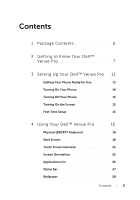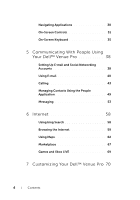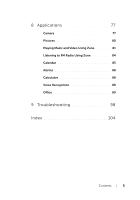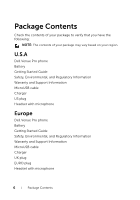Dell Venue Pro User's Guide
Dell Venue Pro Manual
 |
View all Dell Venue Pro manuals
Add to My Manuals
Save this manual to your list of manuals |
Dell Venue Pro manual content summary:
- Dell Venue Pro | User's Guide - Page 1
Dell™ Venue Pro User's Manual COMMENT - Dell Venue Pro | User's Guide - Page 2
loss of data if instructions are not followed. Dell Inc. is strictly forbidden. Trademarks used in this text: Dell™ and the DELL logo are trademarks of Dell Inc. Microsoft®, Windows®, Excel®, Powerpoint®, Windows phone has been tested and meets FCC RF exposure guidelines when used with an accessory - Dell Venue Pro | User's Guide - Page 3
2 Getting to Know Your Dell™ Venue Pro 7 3 Setting Up Your Dell™ Venue Pro . . 11 Getting Your Phone Ready for Use 11 Turning On Your Phone 14 Turning Off Your Phone 15 Turning On the Screen 15 First-Time Setup 15 4 Using Your Dell™ Venue Pro 16 Physical QWERTY Keyboard 16 Start Screen 18 - Dell Venue Pro | User's Guide - Page 4
Navigating Applications 30 On-Screen Controls 31 On-Screen Keyboard 35 5 Communicating With People Using Your Dell™ Venue Pro 38 Setting Up E-mail and Social Networking Accounts 38 Using E-mail 40 Calling 43 Managing Contacts Using the People Application 49 Messaging 53 6 Internet 58 - Dell Venue Pro | User's Guide - Page 5
8 Applications 77 Camera 77 Pictures 80 Playing Music and Video Using Zune 81 Listening to FM Radio Using Zune 84 Calendar 85 Alarms 88 Calculator 88 Voice Recognition 89 Office 89 9 Troubleshooting 98 Index 104 Contents 5 - Dell Venue Pro | User's Guide - Page 6
on your region. U.S.A Dell Venue Pro phone Battery Getting Started Guide Safety, Environmental, and Regulatory Information Warranty and Support Information MicroUSB cable Charger US plug Headset with microphone Europe Dell Venue Pro phone Battery Getting Started Guide Safety, Environmental, and - Dell Venue Pro | User's Guide - Page 7
about the features available on your Dell Venue Pro phone. 1 5 Feature 1 Earpiece 2 Back 3 Start 2 4 3 Function(s) Use to listen to phone conversations. Touch to: • Return to the previous screen or web page. • Cancel an operation. • Close an on-screen keyboard or a menu. • Touch to return to - Dell Venue Pro | User's Guide - Page 8
to find items from the Internet, contacts from the contact list, or applications from Marketplace. Detects and turns off the screen when you bring the phone close to your ear to make or receive calls, in order to prevent unintentional touch on the screen. 8 Getting to Know Your Dell™ Venue Pro - Dell Venue Pro | User's Guide - Page 9
to a USB cable to transfer files to a computer. • Connects to a charger to charge the phone. 5 Back cover Secures the battery in place. 6 Camera flash For using flash while capturing photos and videos. 7 Headphone connector Connects to headphones. Getting to Know Your Dell™ Venue Pro 9 - Dell Venue Pro | User's Guide - Page 10
1 Feature 1 Volume control buttons 2 Camera button 2 Function(s) During a phone call or while playing media such as music, FM radio, and video: • Press to or video. • A half press of the button enables auto-focus. • When recording a video, press to stop. 10 Getting to Know Your Dell™ Venue Pro - Dell Venue Pro | User's Guide - Page 11
your Dell Venue Pro phone for the first time. Getting Your Phone Ready for Use 1 Remove the back cover a Slide the back cover up towards the top of the phone. b Lift the back cover off the phone. NOTE: Do not turn on the phone when the back cover is removed. Setting Up Your Dell™ Venue Pro 11 - Dell Venue Pro | User's Guide - Page 12
the card holder easily, check to ensure that you have aligned the corner on the card with the corner on the card holder. 3 Insert the battery Align the metal contacts on the battery with the contacts on the battery holder and place the battery. 12 Setting Up Your Dell™ Venue Pro - Dell Venue Pro | User's Guide - Page 13
4 Close the back cover a Align the tabs on the back cover with the slots on the phone. b Place the cover onto the back of the phone, and then slide the cover towards the bottom of the phone to secure the cover in place. Setting Up Your Dell™ Venue Pro 13 - Dell Venue Pro | User's Guide - Page 14
screen appears when the phone goes through a cold boot process. 3 If your SIM card is locked by a Personal Identification Number (PIN), type the PIN by touching corresponding number keys on the on-screen keypad. Touch the enter button to confirm your input. 14 Setting Up Your Dell™ Venue Pro - Dell Venue Pro | User's Guide - Page 15
existing Windows Live ID, or touch the create one button to register a new Windows Live ID. NOTE: Signing in to Windows Live also synchronizes all your Windows Live e-mails and contacts on your phone. 5 The phone is ready for use when the Start Screen appears. Setting Up Your Dell™ Venue Pro 15 - Dell Venue Pro | User's Guide - Page 16
Using Your Dell™ Venue Pro Physical QWERTY Keyboard You can use the physical QWERTY keyboard to type text into a text field in your phone. To access the keyboard Slide the phone up to access the keyboard. NOTE: The on-screen keyboard closes automatically when the physical QWERTY keyboard is active. - Dell Venue Pro | User's Guide - Page 17
Keyboard controls 1 9 2 8 3 7 4 5 6 1 Press to type alphabets in Press and hold the key to enable the Caps Lock mode, as the icon indicates in the status bar. Press again to disable the Caps Lock mode. 3 • Press the blue fn key immediately follows a vowel. Using Your Dell™ Venue Pro 17 - Dell Venue Pro | User's Guide - Page 18
time to display notifications of new text messages, e-mails, upcoming calendar events, missed calls, and latest feed updates on your social networks such as Twitter, Facebook, and Windows Live. To open the Start screen From any phone activities, touch Start . 18 Using Your Dell™ Venue Pro - Dell Venue Pro | User's Guide - Page 19
: To stop the Start screen from moving, touch anywhere on the Start screen. 2 Touch the tile to open the associate application or feature. Using Your Dell™ Venue Pro 19 - Dell Venue Pro | User's Guide - Page 20
system, select theme. 3 Touch the Background list box. 4 From the Background list box, touch dark or light to change the background color. 20 Using Your Dell™ Venue Pro - Dell Venue Pro | User's Guide - Page 21
screen to navigate and control the phone. The following touch screen gestures are supported on your phone: Touch Gestures Allows you to: keyboard or numeric keypad. • Stop any type of screen content from scrolling, for example the Applications list or a web page. Using Your Dell™ Venue Pro - Dell Venue Pro | User's Guide - Page 22
want the screen content to move. screens of content: the Start screen, Applications list, web pages, lists, entries, photos, and so on. 22 Using Your Dell™ Venue Pro - Dell Venue Pro | User's Guide - Page 23
. Pinch or Zoom-Out Move two fingers closer together on the screen to zoom-out. Pinch Zoom-out on websites, maps, or pictures. Using Your Dell™ Venue Pro 23 - Dell Venue Pro | User's Guide - Page 24
, such as a picture or web page. The application defines the zoomed-in and zoomed-out scales and zooms in or out accordingly. 24 Using Your Dell™ Venue Pro - Dell Venue Pro | User's Guide - Page 25
list always appear in portrait mode. Landscape mode is not supported on certain applications or while the physical QWERTY keyboard is open. NOTE: Certain applications downloaded from the Internet may not support automatic screen orientation to portrait or landscape. Using Your Dell™ Venue Pro 25 - Dell Venue Pro | User's Guide - Page 26
Applications list The Applications list contains the list of all the applications available on your phone. NOTE: If you have an application tile on your Start Screen, you will be able to from moving, touch anywhere on the screen. 2 Touch the application to open it. 26 Using Your Dell™ Venue Pro - Dell Venue Pro | User's Guide - Page 27
9 10 1 Signal strength 2 ( ) Connected to a 3G (HSPA) data network 3 Connected to a Wi-Fi network 4 Silent mode is enabled 5 Battery status 6 Current time 7 SIM card is locked 8 Vibrate mode is enabled 9 Phone is charging 10 Airplane mode is enabled Using Your Dell™ Venue Pro - Dell Venue Pro | User's Guide - Page 28
pressing the power and sleep/wake button, or when you slide open the QWERTY keyboard. The wallpaper helps prevent unintentional touch on the screen, displays the date and time →applications → Settings. 2 Under system, touch lock & wallpaper. 3 Touch change wallpaper. 28 Using Your Dell™ Venue Pro - Dell Venue Pro | User's Guide - Page 29
set the date and time automatically according to the carrier network, touch or flick the Set automatically toggle switch to enable the function. Using Your Dell™ Venue Pro 29 - Dell Venue Pro | User's Guide - Page 30
To set the date and time manually, touch or flick the Set a piece of software which allows you to perform a specific task. Your phone is preloaded with a variety of applications, and additional ones can be downloaded lets you identify the application in use. 30 Using Your Dell™ Venue Pro - Dell Venue Pro | User's Guide - Page 31
can: - Touch, flick, or drag the top right or top left corner of the application bar menu. - Touch outside the application bar menu. Using Your Dell™ Venue Pro 31 - Dell Venue Pro | User's Guide - Page 32
the toggle switch color by changing the accent color. For information on changing the accent color, see To change the tile color. 32 Using Your Dell™ Venue Pro - Dell Venue Pro | User's Guide - Page 33
a time. Slider Track Controls music or video playback using a slider track. Touch or drag the track or the progress indicator inside the track. Using Your Dell™ Venue Pro 33 - Dell Venue Pro | User's Guide - Page 34
Text Box Allows you to type or edit text into your phone. Touch the text box to activate the on-screen keyboard and to type the text. Using the Cursor To move the cursor between letters 1 2 want to highlight. The cursor becomes a color marker to highlight the word. 34 Using Your Dell™ Venue Pro - Dell Venue Pro | User's Guide - Page 35
specific layouts to provide appropriate typing aides. Input Text Keyboard layout Text message QWERTY layout with the emoticon and line feed keys Web address QWERTY layout with the .com and enter keys E-mail address QWERTY layout with the .com and @ keys Using Your Dell™ Venue Pro 35 - Dell Venue Pro | User's Guide - Page 36
Input Text Search Phone number Keyboard controls Keyboard layout QWERTY layout with a search key 12 lowercase typing modes. • Touch twice to enable the Caps Lock mode. Touch the same key to disable the Caps Lock mode. 3 • Touch &123 to enable the numbers and text box. 36 Using Your Dell™ Venue Pro - Dell Venue Pro | User's Guide - Page 37
input. to delete a typed character, symbol, or a space. • Touch and hold to quickly delete typed text. To configure the keyboard settings 1 Touch the Start →applications → Settings. 2 Under system, select keyboard. 3 Touch the settings you want to enable or disable. Using Your Dell™ Venue Pro 37 - Dell Venue Pro | User's Guide - Page 38
Communicating With People Using Your Dell™ Venue Pro NOTE: If you have an application tile on your mobile data network connection (GPRS, EDGE, 3G, or HSPA) to be able to connect to the Internet. For more information about configuring your phone for Internet connectivity, see Connectivity settings. To - Dell Venue Pro | User's Guide - Page 39
up your account, such as your account name, password, and server address. NOTE: Contact your service provider's technical support if you are not sure what data is required to set up your account. 5 When setting account using the new settings. Communicating With People Using Your Dell™ Venue Pro 39 - Dell Venue Pro | User's Guide - Page 40
mobile data network connection (GPRS, EDGE, 3G, or HSPA) to be able to send and receive your e-mail. For more information about configuring your phone for Internet connectivity, see Connectivity settings. Once to compose and send a new e- 40 Communicating With People Using Your Dell™ Venue Pro - Dell Venue Pro | User's Guide - Page 41
content. 1 2 1 Touch the contact name to open the profile of the contact who has been saved on your phone. You can touch send email and select an email account you want to use to e-mail the contact. 2 Touch have entered in the text box. Communicating With People Using Your Dell™ Venue Pro 41 - Dell Venue Pro | User's Guide - Page 42
, and then choose a contact. • Touch in the To: text box, and type the contact's e-mail address. Your phone will offer suggestions as you type. 4 Touch in the Subject: text box and type a subject. 5 Touch below the Subject to send the e-mail. 42 Communicating With People Using Your Dell™ Venue Pro - Dell Venue Pro | User's Guide - Page 43
People to open the People application. 2 Flick to the all section to view all the contacts saved on your phone. Flick the list of contacts and touch the name of the contact you would like to call. NOTE: To that the contact name starts with. Communicating With People Using Your Dell™ Venue Pro 43 - Dell Venue Pro | User's Guide - Page 44
to the caller. c Touch send email to e-mail the caller. d Touch from the application bar to add the phone number as a new contact or as an existing contact's new number; touch to edit the caller's contact information if end call push button. 44 Communicating With People Using Your Dell™ Venue Pro - Dell Venue Pro | User's Guide - Page 45
ignore button. To listen to your voicemail 1 Touch Start →Phone tile → Phone. , or touch Start →applications 2 Touch the voicemail icon ongoing calls 5 6 4 7 1 3 8 9 2 10 1 Touch to end a call. 2 Touch to open the call history. Communicating With People Using Your Dell™ Venue Pro 45 - Dell Venue Pro | User's Guide - Page 46
and dial manually. 9 • Touch phone number Voicemail number You can store your own phone number here. Touch the button to edit and save your voicemail number, which you can dial by touching the voicemail icon from the application bar. 46 Communicating With People Using Your Dell™ Venue Pro - Dell Venue Pro | User's Guide - Page 47
to enable Call forwarding. 2 Touch the phone number button, then type the number to forward calls to. NOTE: Your network service provider must support call forwarding service. • Call barring: Blocks certain types of turn the feature on or off. Communicating With People Using Your Dell™ Venue Pro 47 - Dell Venue Pro | User's Guide - Page 48
or drag the toggle switch to turn on SIM security. 2 Type PIN into the phone then touch enter. • To change SIM PIN: 1 Touch the change SIM PIN button. 2 Type the current SIM PIN then touch enter. 3 Type the new SIM PIN twice then touch enter. 48 Communicating With People Using Your Dell™ Venue Pro - Dell Venue Pro | User's Guide - Page 49
Phone. 2 Do either of the following: , or touch Start →applications • Touch to view the People application, and then touch to add a new contact. • Touch , type the phone number, and touch save to save the number to a new or an existing contact. Communicating With People Using Your Dell™ Venue Pro - Dell Venue Pro | User's Guide - Page 50
more information, see To quickly locate a contact). 3 Touch the name or number of the desired contact. 4 You could either: 50 Communicating With People Using Your Dell™ Venue Pro - Dell Venue Pro | User's Guide - Page 51
link another contact to the current one you are viewing. If the contact has a linked contact, the phone number or e-mail of the linked contact will appear in the profile of the current contact. NOTE: Linked want to link to the current contact. Communicating With People Using Your Dell™ Venue Pro 51 - Dell Venue Pro | User's Guide - Page 52
as Windows Live or Facebook, your friends' messages and wall posts appear in time order in the what's new section in the People application, their pictures are displayed in the Pictures application, and your own feeds pop up in your Me tile. 52 Communicating With People Using Your Dell™ Venue Pro - Dell Venue Pro | User's Guide - Page 53
the post button. To import contacts from your SIM card 1 Put your old SIM card into your new phone. 2 From the People application, flick to the all section, or touch Start →applications → Settings→flick contact. To add more recipients, touch . Communicating With People Using Your Dell™ Venue Pro 53 - Dell Venue Pro | User's Guide - Page 54
a semicolon. 2 Touch to send the text message. 3 Touch to attach files such as pictures and documents stored on your phone. 4 Touch to compose your message. 5 Touch to open a list of contacts, and select the one you want to send the message. 54 Communicating With People Using Your Dell™ Venue Pro - Dell Venue Pro | User's Guide - Page 55
by the contact name or phone number of the sender. Phone number-touch it to open the Phone application and call the number. • E-mail address-touch the e-mail address to open the e-mail application and compose an e-mail to send to the address. Communicating With People Using Your Dell™ Venue Pro - Dell Venue Pro | User's Guide - Page 56
message text box . 4 Touch forward from the context menu that appears. 5 Type the receiver's name, mobile phone number, or e-mail address in the To: text box. 6 Touch send to forward the message. To reply button to confirm deletion. 56 Communicating With People Using Your Dell™ Venue Pro - Dell Venue Pro | User's Guide - Page 57
4 To delete all the messages with the contact, touch or drag the application bar upward to bring up the application bar menu. Touch delete conversation→delete button to confirm deletion. Communicating With People Using Your Dell™ Venue Pro 57 - Dell Venue Pro | User's Guide - Page 58
connection (GPRS, EDGE, 3G, or HSPA). For more information about configuring your phone for Internet connectivity, see Connectivity settings. Using bing Search You can use the bing search Box to find websites and other Internet content such as news feeds. From anywhere on your phone touch search to - Dell Venue Pro | User's Guide - Page 59
feeds are displayed in separate sections. For example, touch or flick to web to view matching web links; touch or flick to news to view matching news feeds. 6 Touch a desired link to open the browser and view the content. Browsing the Internet To open the browser Touch Start →Internet Explorer - Dell Venue Pro | User's Guide - Page 60
To use the browser NOTE: For information on the touch gestures used for viewing a web page, see Touch Screen Gestures. 1 7 6 8 9 10 11 12 5 234 1 Touch to reload the current page. 2 Touch the add button list. to add the current web page to your favorites 3 Touch the favorites - Dell Venue Pro | User's Guide - Page 61
window you want to view. The window is then displayed in full screen. • To close a browser window, touch on the browser window. • To open a new browser window: a Touch the new button . b To manually application on your phone, or select share e-mail account. 10 find on page matching item. 11 pin to - Dell Venue Pro | User's Guide - Page 62
your phone, you require an active Wi-Fi or mobile data connection (GPRS, EDGE, 3G, or HSPA). For more information about configuring your phone for system, touch location→touch or drag the toggle switch to turn on Location services. 3 Touch Start →applications → Maps. 4 On the Maps screen, touch - Dell Venue Pro | User's Guide - Page 63
locations appear below the search box. You can touch a place name or address to show the location on the map. Map viewing controls 5 4 6 7 8 9 10 1 3 2 1 Touch to obtain directions (see To get directions to your destination). 2 Touch to see your current location on a map. Internet 63 - Dell Venue Pro | User's Guide - Page 64
map is marked. Touch the name of the place to view the address, details, and reviews for the place if the information is available (see To view the details of a . 9 Opens the list of places found on the map. 10 Opens the settings menu to turn the Use my location mode on or off, or - Dell Venue Pro | User's Guide - Page 65
. 5 Touch to view the rating, call the contact number, or visit the website of the place if available. 6 Flick to or touch the reviews section title to view reviews for the place. Flick to or touch the nearby section title to view recommended places around the area. To get directions to your - Dell Venue Pro | User's Guide - Page 66
3 Type the starting point in the Start text box and your destination in the End text box. NOTE: By default, your current location is the starting point, and the place you found on the map is your destination. 4 3 5 1 2 1 • The map moves and displays matching locations along the route as you - Dell Venue Pro | User's Guide - Page 67
applications and games on your phone. CAUTION: Applications downloaded from the Internet can be from unknown sources. To protect your phone and personal data, download applications only from trusted sources such as Marketplace. NOTE: Applications downloaded from Marketplace may not support automatic - Dell Venue Pro | User's Guide - Page 68
Zune for how to control playback. 5 To download an album, touch the price tag right below the album image. To download a single, touch the purchase for the download. 7 Follow the instructions on the screen to create your Marketplace account using your Windows Live ID, or sign in with your account - Dell Venue Pro | User's Guide - Page 69
Follow the instructions on the screen to complete downloading. Games and Xbox LIVE All of the games you downloaded from Marketplace are stored in the Games application. You can also play on-line games on Xbox LIVE using an Internet connection. To open Games Touch Start →applications → Games. To - Dell Venue Pro | User's Guide - Page 70
Dell™ Venue Pro You can customize how your phone works to suit your individual needs. 1 Touch Start →applications → Settings. 2 Flick to the system section to choose from the following settings. Display settings theme lock and quickly consumes battery power. 70 Customizing Your Dell™ Venue Pro - Dell Venue Pro | User's Guide - Page 71
switch to turn the ringtone and alert sounds on or off. • Vibrate: Touch or drag to set the vibrate mode. • You can select the ringtone and alert sounds, and decide whether to play a sound for reminders, notifications, key presses, and lock and unlock actions. Customizing Your Dell™ Venue Pro 71 - Dell Venue Pro | User's Guide - Page 72
, you will not be asked to enter the password again, unless you reset your phone to its factory settings. 3 Once your phone connects successfully to a network, connected appears below the network name, and or touch the delete icon from the application bar. 72 Customizing Your Dell™ Venue Pro - Dell Venue Pro | User's Guide - Page 73
if both are available. If a Wi-Fi connection is currently available, the phone automatically uses the Wi-Fi connection to access the Internet. The Internet connection over GPRS, EDGE, 3G, or HSPA becomes temporarily inactive, until the Wi-Fi connection ends. Customizing Your Dell™ Venue Pro 73 - Dell Venue Pro | User's Guide - Page 74
connect a Bluetooth device: 1 Touch or drag the Status toggle switch to turn on Bluetooth. Your phone becomes discoverable and starts to scan for nearby available Bluetooth devices. 2 From a list of detected devices a Bluetooth connection with that device. 74 Customizing Your Dell™ Venue Pro - Dell Venue Pro | User's Guide - Page 75
date, time, and language date & time • To let your phone automatically display the network-provided date, time zone and time, turn Set automatically on. • To manually adjust the date, time, and time zone: 1 Turn Set a language variant from the list of choices. Customizing Your Dell™ Venue Pro 75 - Dell Venue Pro | User's Guide - Page 76
to the default state and erase all data and downloaded applications stored on it. Ensure that you back up all the required data before you reset the phone. 1 Touch Start →applications → Settings. 2 Under system, touch about. 3 Touch the reset your phone button. 76 Customizing Your Dell™ Venue Pro - Dell Venue Pro | User's Guide - Page 77
to access them. Camera To start the camera • You can turn on the camera feature by pressing the camera button on the side of the phone, or by touching Start → applications → Camera. Camera button Applications 77 - Dell Venue Pro | User's Guide - Page 78
On-screen camera controls 12 3 4 1 Touch to select from the following flash modes: Auto flash is enabled. Flash is disabled. Flash is enabled. 2 Touch to zoom out. 3 Touch to zoom in. 4 Touch to switch between the camera mode and camcorder mode. To capture pictures 1 Ensure that the camera - Dell Venue Pro | User's Guide - Page 79
use as wallpaper Add this picture to the favorites section in the Pictures application. Delete this picture from your phone. Upload the picture to the online storage of your Windows Live SkyDrive account, where you can access and share your pictures with friends over the Internet. Send the picture - Dell Venue Pro | User's Guide - Page 80
Pictures Touch Start →applications → Pictures. Use the pictures application to view pictures captured using the phone camera, downloaded from visited websites, or posted by your on-line friends to your web accounts such as Hotmail. To view pictures 1 Flick to browse - Dell Venue Pro | User's Guide - Page 81
work on PCs that support Windows 7, XP, or Vista. The Zune software is a media player platform developed by Microsoft. It combines the Zune Marketplace to provide music, TV shows, movies, podcasts, and music videos available for download to your phone. The Zune application on your phone is part of - Dell Venue Pro | User's Guide - Page 82
under zune. 3 Flick through the categories such as all, tv, music, movies, or personal to find your video. NOTE: Videos captured using your phone are grouped in the personal section. 4 Touch a desired video to open the video playback screen and play the video. To control video playback • Touch - Dell Venue Pro | User's Guide - Page 83
• Touch and to rewind or fast-forward playback; touch and hold or to rewind or fast-forward playback with preview. • Touch to pause playback. • Touch to resume playback. NOTE: Press the volume up button or volume down button to adjust playback volume. Applications 83 - Dell Venue Pro | User's Guide - Page 84
an FM radio antenna. To listen to FM radio, connect headphones to your phone. 1 2 5 3 4 1 Touch to add the current station or touch your favorites list. to remove it from 2 • Drag the frequency line to manually tune to a desired station. • Flick the frequency line to start automatic scan for - Dell Venue Pro | User's Guide - Page 85
Calendar Use the calendar to schedule and manage your events and appointments. You can also send meeting notices to others using email. To open the calendar Touch Start →applications → Calendar. To use the calendar Touch Start →applications → Calendar. 1 8 2 3 9 4 5 67 1 Flick to day to view the - Dell Venue Pro | User's Guide - Page 86
5 Touch to enable or disable the Windows Live calendar, and choose the display color for the color bar and text of an appointment. 6 Touch to create a new appointment. 7 Touch to display the - Dell Venue Pro | User's Guide - Page 87
To view appointment details 1 Touch Start →applications → Calendar. 2 Touch an appointment on the calendar to view the details. 1 6 234 5 1 Flick to view the details or the attendees of the appointment. 2 Touch to edit the appointment. 3 Touch to delete the appointment. 4 Touch and select reply to - Dell Venue Pro | User's Guide - Page 88
Alarms Touch Start →applications → Alarms. Your phone can work as an alarm clock. You can set as many alarms as you require. To set an alarm 1 From the application bar touch . 2 Enter the following settings: Time Repeats Sound Name Set the alarm time. Select the days you want the alarm to ring. - Dell Venue Pro | User's Guide - Page 89
John, use this speech command Call , mobile, and say "Call John, mobile" to your phone. • To start an application, like Calendar, say "Open Calendar." • To search for something, tell the phone what you want, like "Find movie theaters" and the bing search application will start searching. • If - Dell Venue Pro | User's Guide - Page 90
OneNote OneNote Mobile lets you take notes with pictures or voice memos using your phone. You can also sync your notes to your Windows Live SkyDrive account and Microsoft SharePoint Server 2010, so that you can use your phone and your computer to access the same files you created. To create a new - Dell Venue Pro | User's Guide - Page 91
You can create, view, and edit Microsoft Word (.doc), and Microsoft Excel (.xls) files, and view Microsoft PowerPoint (.ppt) slides using your phone. To create a new Word document 1 Touch Start →applications → Office. 2 From the Microsoft Office main screen, flick to the Documents section and touch - Dell Venue Pro | User's Guide - Page 92
Editing tools and commands for a Word document 1 7 34 5 6 2 1 • Touch text and type using the on-screen keyboard or the physical keyboard. • Double-tap, pinch, or stretch on the editing screen to zoom text in or out. 2 Touch or drag the application bar upward to: • undo - undo - Dell Venue Pro | User's Guide - Page 93
5 Touch to find text in the document. Type the text to find in the search box. The screen will mark the matching text by a color box. Touch to find the next matching text. 6 Touch to apply a text format to highlighted text or the text you are going to type. 7 To move the cursor, touch where you want - Dell Venue Pro | User's Guide - Page 94
Editing tools and commands for an Excel worksheet 1 7 2 56 3 8 4 1 To enter numbers and text into a selected cell using the on-screen keyboard or the physical keyboard: a Touch the formula bar next to fx. b Type a number or text, and then touch Enter . 2 Touch a cell to select it. 3 Touch to - Dell Venue Pro | User's Guide - Page 95
6 Touch to find text in the document. Type the text to find in the search box. The screen will mark the cell containing matching text by the color frame. Touch to move to the next matching cell. 7 Double-tap, pinch, or stretch on the spread sheet to zoom it in or out. 8 Touch and hold a cell and - Dell Venue Pro | User's Guide - Page 96
To view a PowerPoint file Touch a PowerPoint file that you can access on your phone. The PowerPoint application opens automatically. 5 4 1 3 2 1 • You can flick to the slide you want to view. • Double-tap the picture to switch between fixed zoomed-in - Dell Venue Pro | User's Guide - Page 97
To edit a PowerPoint file 1 7 6 5 2 4 3 1 Touch the text box to open the slide composing screen and edit the text within the text box. 2 Touch the heading or body text to move the text box to the text you want to edit. 3 Touch the edit button to open the slide composing screen and edit the text - Dell Venue Pro | User's Guide - Page 98
Troubleshooting Problem Call-related problems SIM card error Poor reception Possible causes Possible solutions SIM card malfunction or damage. Take the SIM card to your service provider for testing. The SIM card is inserted improperly. Insert the SIM card properly. Dirt or dust on the SIM - Dell Venue Pro | User's Guide - Page 99
closer to a window. Your phone is in phone. Poor network trunk quality on the part of your service phone line. You may be near a strong electromagnetic source (such as a TV, a microwave oven, etc.) during a call. Move to another location to reduce the interference effects. Troubleshooting - Dell Venue Pro | User's Guide - Page 100
provider. If the service provider provides the SIM card's PUK code, use the PUK code to unlock the SIM card. System problems Battery does not charge The battery or battery charger is damaged. Contact the dealer. The phone's temperature is Adjust the battery charging below 0°C or higher than - Dell Venue Pro | User's Guide - Page 101
phone used with different service providers' systems does not have the same length of standby time. If you are located in an area where the network signal is weak, temporarily turn off your phone. The battery is depleted. In high-temperature environments, battery life . Troubleshooting 101 - Dell Venue Pro | User's Guide - Page 102
on your phone memory. Delete useless data to free space if necessary. The Internet connection or the e-mail setting is not configured properly. Check your network connection, and confirm with your e-mail service provider if your e-mail setting has been configured correctly. 102 Troubleshooting - Dell Venue Pro | User's Guide - Page 103
Windows Media Player The phone records video Play the video using a video on my computer cannot sounds in amr format, but player with the amr play the sounds of the Windows Media Player does decoder, such as video captured using the not support amr decoding. QuickTime. phone. Troubleshooting - Dell Venue Pro | User's Guide - Page 104
, 26 Applications, 77 Navigate, 30 B Back cover Close, 13 Remove, 11 Battery Charge, 14 Insert, 12 bing Search, 58 Bluetooth, 74 Brightness, 71 Button Back, 7 Camera, 10 Power and Sleep/Wake, 9 Search, 8 Start, 7 Volume control, 10 104 Index C Calculator, 88 Calendar, 85 Calling, 43 Camera, 77 - Dell Venue Pro | User's Guide - Page 105
settings, 76 Disable all connections, 72 Display Brightness, 71 theme, 70 E E-mail, 40 F Factory reset, 76 Features, 7 First-Time Setup, 15 FM Radio, 84 G Games, 69 I Internet Browse, 59 Internet Explorer, 59 K Keyboard On-Screen, 35 Physical, 16 L Language, 75 List box, 35 M Maps, 62 Marketplace - Dell Venue Pro | User's Guide - Page 106
Phone, 43 Customize, 70 Overview, 7 Reset, 76 Setup, 11 Turn off, 15 Turn on, 14 Physical Keyboard, 16 Pictures, 80 PIN Change, 48 Enable, 48 Push button, 32 R Radio button, 33 Ringtones and sounds gestures, 21 Troubleshooting, 98 V Vibrate, 71 Voice recognition, 89 Voice Search, 58 W Wallpaper, 28 - Dell Venue Pro | User's Guide - Page 107
Lock, 71 Web Browse, 59 Wi-Fi, 72 X Xbox LIVE, 69 Z Zune FM Radio, 84 Music and video, 81 Index 107
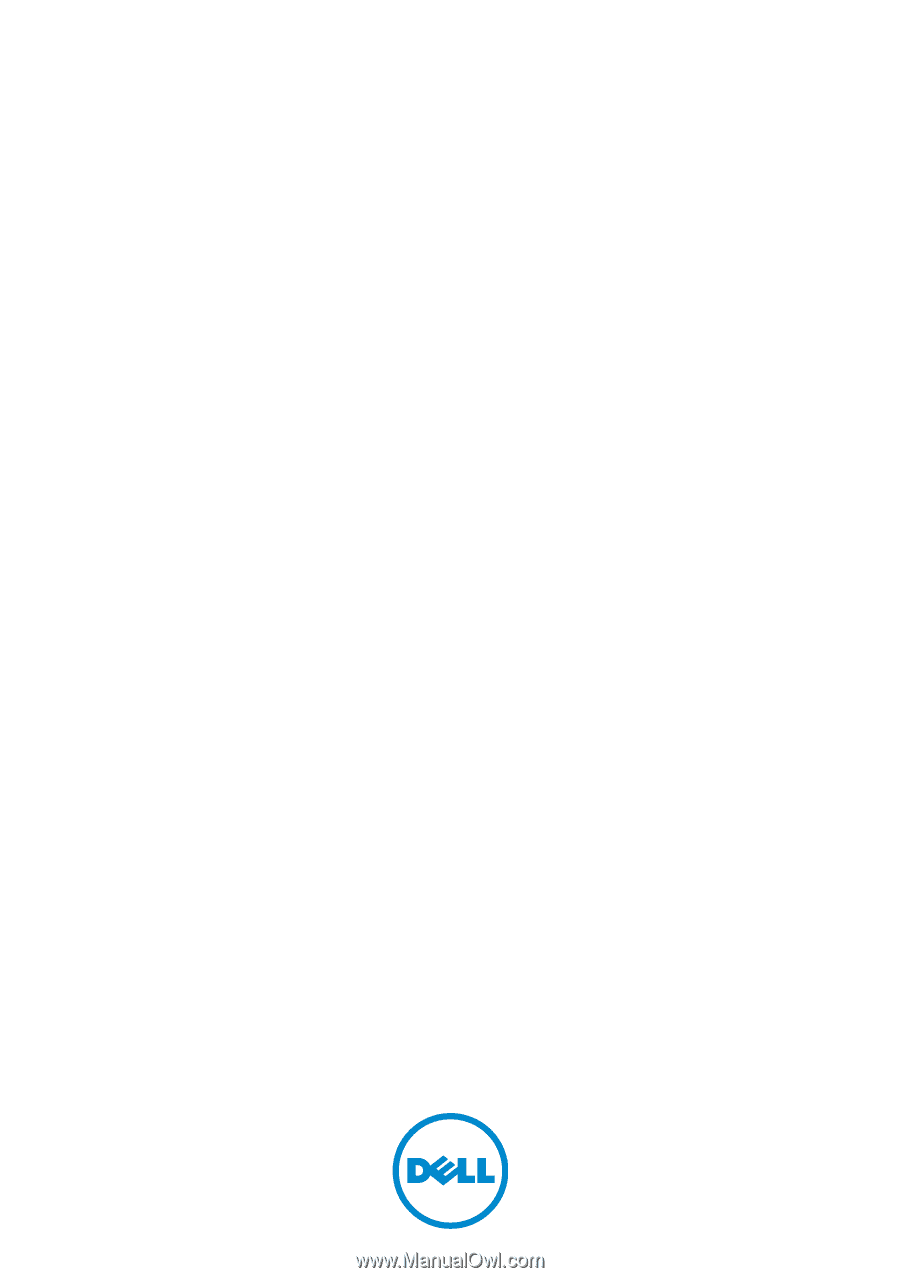
Dell™ Venue Pro
User's Manual
C
OMMENT