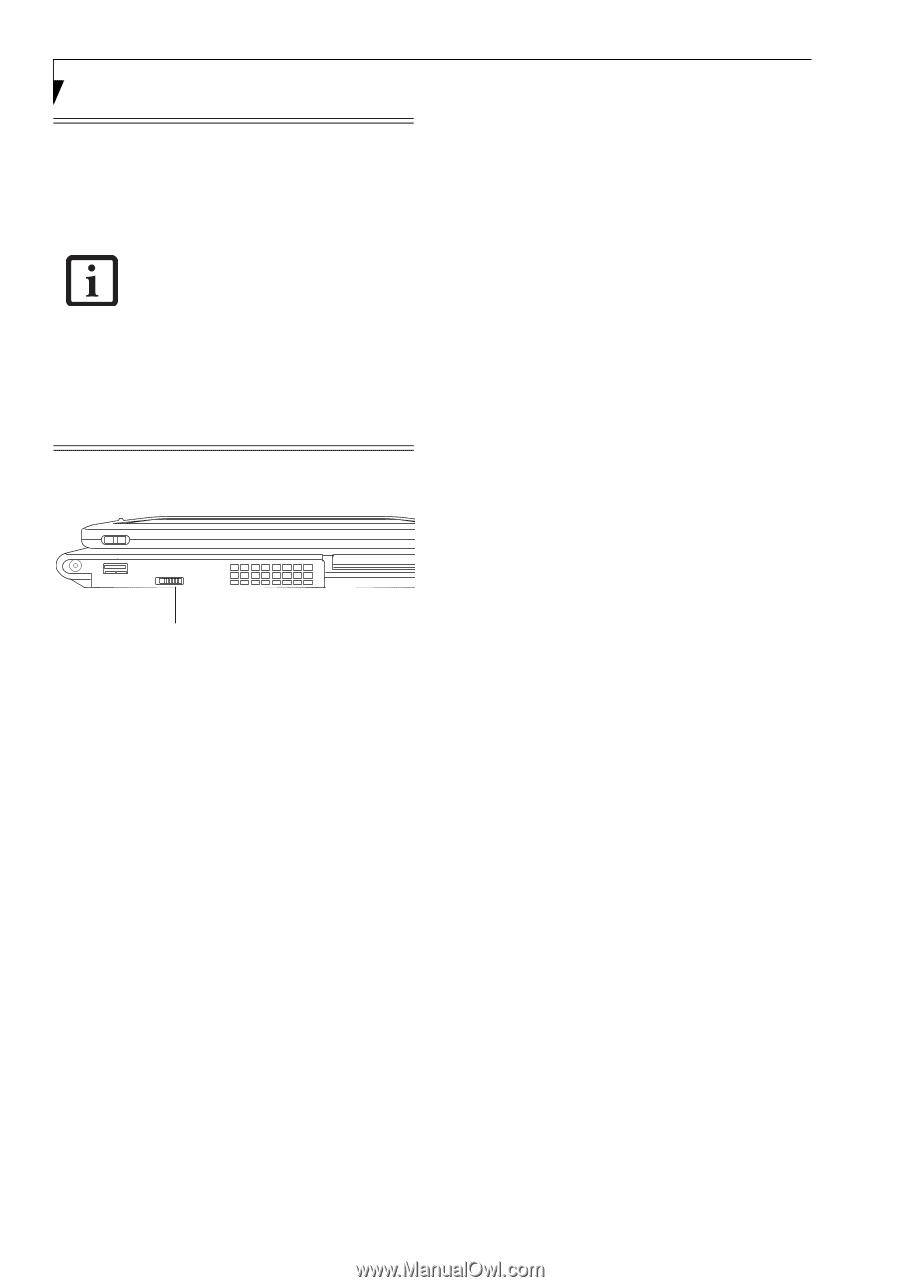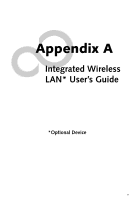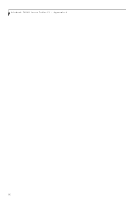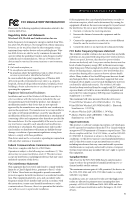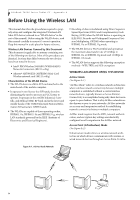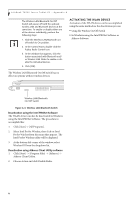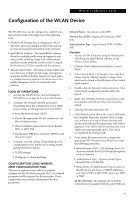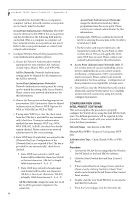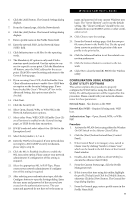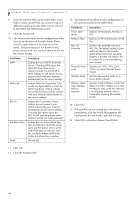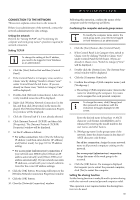Fujitsu T4215 T4215 User's Guide - Page 104
Activating The Wlan Device
 |
View all Fujitsu T4215 manuals
Add to My Manuals
Save this manual to your list of manuals |
Page 104 highlights
LifeBook T4200 Series Tablet PC - Appendix A The Wireless LAN/Bluetooth On/Off Switch will power off both the optional wireless LAN and Bluetooth devices at the same time. To enable or disable either one of the devices individually, perform the following steps: 1. Slide the Wireless LAN/Bluetooth on/ off switch to On position. 2. In the Control Panel, double-click the Fujitsu Radio Control icon. 3. In the window that appears, click the button associated with Bluetooth and/ or Wireless LAN Status to enable or disable the individual devices. 4. Click [OK]. The Wireless LAN/Bluetooth On/Off switch has no effect on systems without wireless devices. ACTIVATING THE WLAN DEVICE Activation of the WLAN device can be accomplished using the same methods as the deactivation process ■ Using the Wireless On/Off Switch ■ In Windows using the Intel PROSet Software or Atheros Software. Wireless LAN/Bluetooth On/Off Switch Figure A-3. Wireless LAN/Bluetooth Switch Deactivation using the Intel PROSet Software The WLAN device can also be deactivated in Windows using the Intel PROSet Software. The procedure to accomplish this: 1. Click [Start]-> [All Programs]. 2. Select Intel ProSet Wireless, then click on Intel ProSet Wireless from the menu that appears. The Intel ProSet Wireless utility will be displayed. 3. At the bottom left corner of the window, select Wireless Off from the dropdown list. Deactivation using Atheros Client Utility software 1. Click [Start] -> [Program Files] -> [Atheros] -> Atheros Client Utility. 2. Choose Action and click Disable Radio. 96